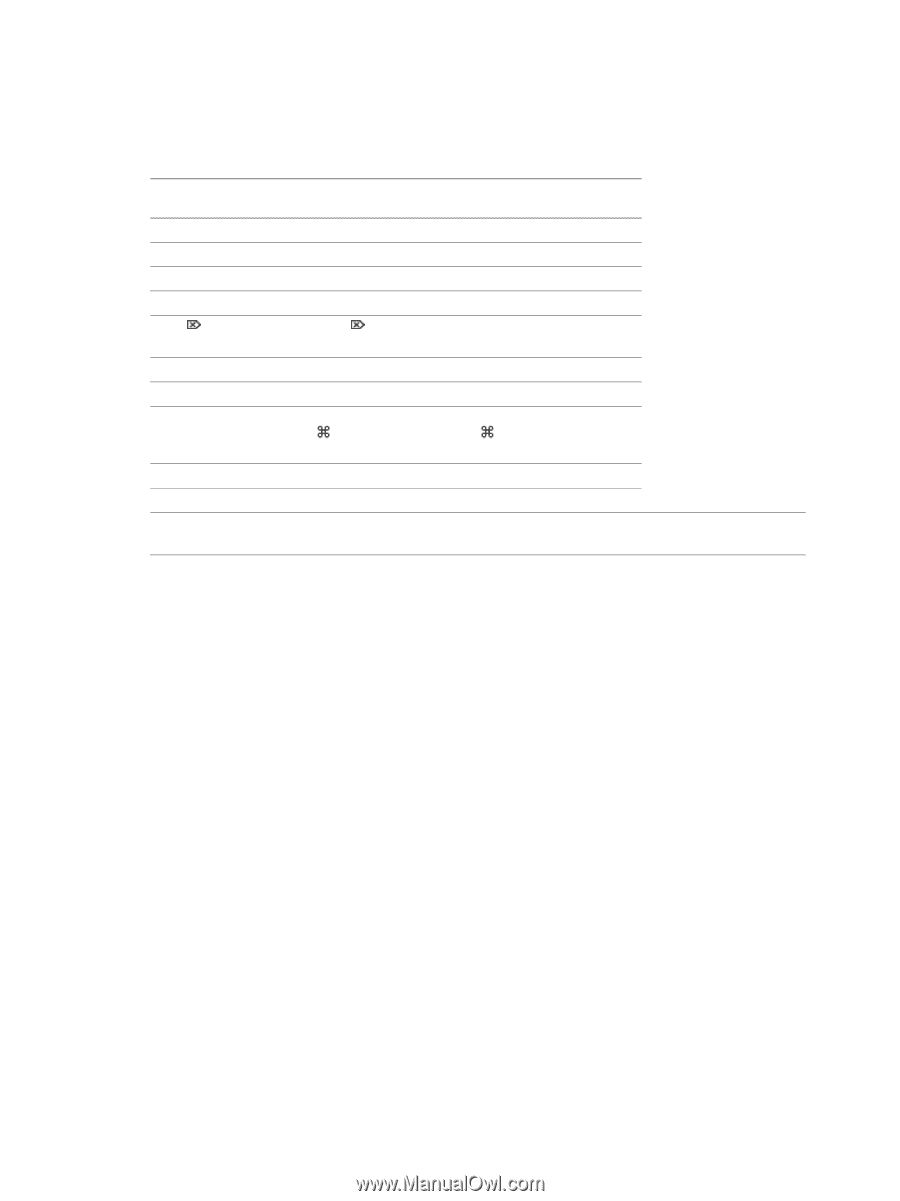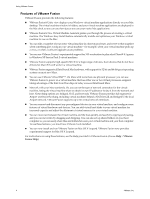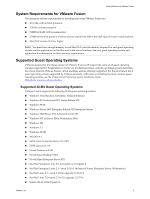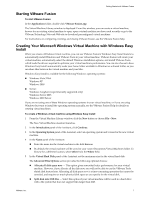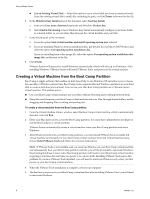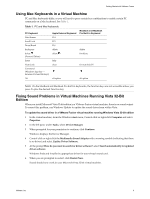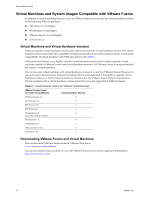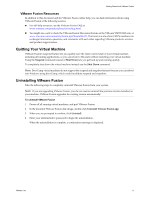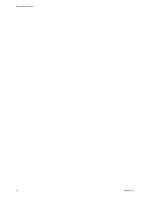VMware FUS3-ENG-M-10-CP MAC User Guide - Page 9
Using Mac Keyboards in a Virtual Machine
 |
UPC - 814223009272
View all VMware FUS3-ENG-M-10-CP manuals
Add to My Manuals
Save this manual to your list of manuals |
Page 9 highlights
Getting Started with VMware Fusion Using Mac Keyboards in a Virtual Machine PC and Mac keyboards differ, so you will need to press certain key combinations to enable certain PC commands on a Mac keyboard. See Table 1. Table 1. PC and Mac Keyboards. PC Keyboard Print Screen Scroll Lock Pause/Break Backspace delete (Forward Delete) Insert Num Lock Command (Windows logo key - between Ctrl and Alt keys) Alt Apple External Keyboard F14 F15 F16 delete delete help clear alt option MacBook and MacBook Pro Built-In Keyboard delete fn+delete fn+num lock F6 alt option NOTE On the MacBook and MacBook Pro built‐in keyboards, the function keys are not accessible unless you press Fn plus the desired Function key. Fixing Sound Problems in Virtual Machines Running Vista 32-Bit Edition When you install Microsoft Vista 32‐bit edition in a VMware Fusion virtual machine, there is no sound output. To correct this problem, run Windows Update to update the sound driver from within Vista. To update the sound driver in a VMware Fusion virtual machine running Windows Vista 32-bit edition 1 In the virtual machine, from the Windows start menu, Control‐click or right‐click Computer and select Properties. 2 In the left pane, under Tasks, select Device Manager. 3 When prompted for your permission to continue, click Continue. Windows displays the Device Manager. 4 Control‐click or right‐click the Multimedia Sound Adapter with a warning symbol (indicating that there is no driver) and select Update Driver Software. 5 At the prompt How do you want to search for driver software?, select Search automatically for updated driver software. Windows finds and installs the appropriate driver for your virtual sound card. 6 When you are prompted to restart, click Restart Now. Sound should now work in your Microsoft Vista 32‐bit virtual machine. VMware, Inc. 9