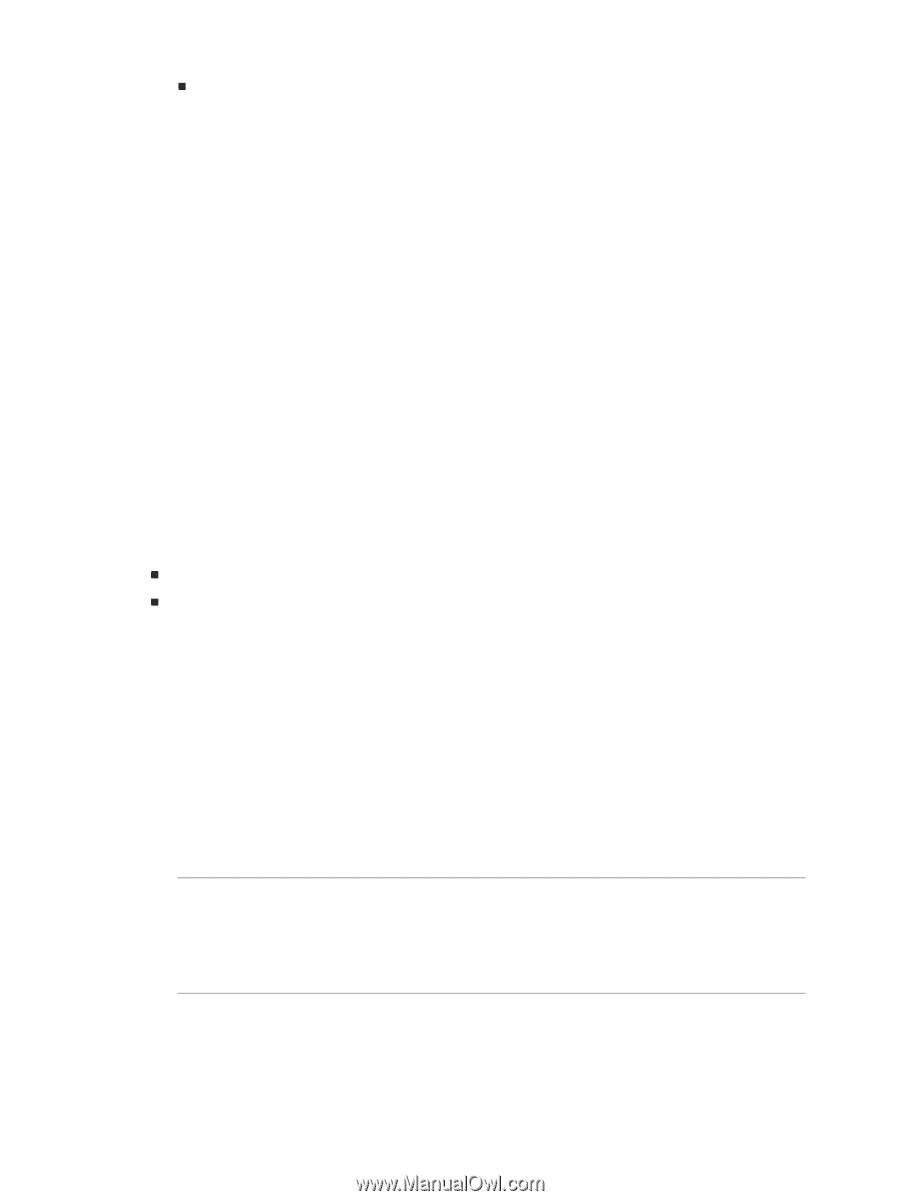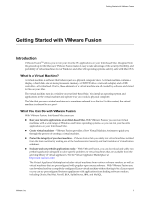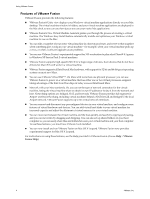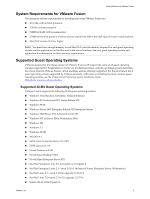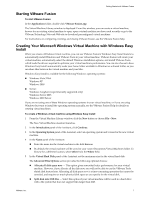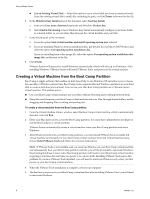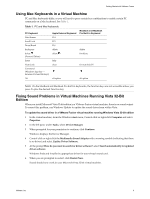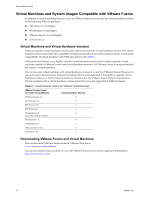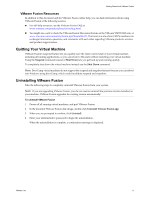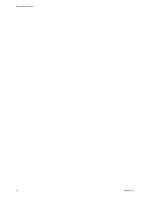VMware FUS3-ENG-M-10-CP MAC User Guide - Page 8
Creating a Virtual Machine from the Boot Camp Partition
 |
UPC - 814223009272
View all VMware FUS3-ENG-M-10-CP manuals
Add to My Manuals
Save this manual to your list of manuals |
Page 8 highlights
Using VMware Fusion „ Use an Existing Virtual Disk - Select this option to use a virtual disk you have created previously. Enter the existing virtual disk (.vmdk) file, including the path, or click Choose to browse for the file. 6 In the Windows Easy Install panel of the Assistant, select Use Easy Install. a Enter your User name, Password (optional) and Windows Product key. b Select Enable file sharing to have Windows Easy Install automatically configure your home folder as a shared folder, so you can share files between the virtual machine and your Mac. 7 In the Finish panel of the Assistant: a Leave the option Start virtual machine and install operating system now selected. b If you are installing Windows from an installation disc, put the disc in your Mac's CD/DVD drive and select the option Use operating system installation disc. If you are installing from a disc image file, select the option Use operating system installation disc image file, and browse to the file. 8 Click Finish. VMware Fusion will proceed to install Windows automatically, which will take up to 45 minutes. After installing Windows, VMware Fusion will install VMware Tools, and power on the virtual machine. Creating a Virtual Machine from the Boot Camp Partition Boot Camp is Apple software that enables an Intel‐based Mac to run Windows XP and allows you to choose between Mac or Windows at boot time. Boot Camp creates separate Mac and Windows partitions on your hard disk to create a dual‐boot environment. You can use your Mac Boot Camp partition as a VMware Fusion virtual machine. This enables you to „ Use your Boot Camp virtual machine and your Mac without rebooting and switching between them. „ Share files easily between your Boot Camp virtual machine and your Mac, through shared folders, and by dragging and dropping files or cutting and pasting text. To create a virtual machine from the Boot Camp partition 1 From the Virtual Machine Library window, select the Boot Camp virtual machine, which is automatically detected, and click Run. 2 Enter your Mac password to access the Boot Camp partition. You must have administrator privileges to use the Boot Camp as a virtual machine. VMware Fusion automatically creates a virtual machine from your Boot Camp partition and starts Windows. 3 After Windows boots from your Boot Camp partition, you must install VMware Tools to enable full virtual machine functionality for your Boot Camp virtual machine: From the Virtual Machine menu, choose Install VMware Tools and follow the onscreen instructions. NOTE If VMware Tools is not installed, and you reactivate Windows in your Boot Camp virtual machine, and subsequently boot your Boot Camp partition natively, you will be prompted to reactivate Windows. Reactivating Windows in your native Boot Camp partition will result in your Boot Camp virtual machine requiring reactivation the next time you power it on, and so forth. Installing VMware Tools solves this problem. If you have VMware Tools installed, you will need to reactivate Windows only when you first power on your Boot Camp virtual machine. 4 When the VMware Tools installation is complete, reboot your computer 5 The first time you power on your Boot Camp virtual machine after installing VMware Tools, you will need to reactivate Windows. 8 VMware, Inc.