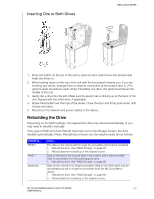Western Digital My Cloud Mirror Gen2 User Manual - Page 106
Updating Firmware Automatically, Available Updates, Checking for Updates, Manual Update
 |
View all Western Digital My Cloud Mirror Gen2 manuals
Add to My Manuals
Save this manual to your list of manuals |
Page 106 highlights
CONFIGURING SETTINGS occur at times when the likelihood of users accessing the cloud are minimal. Note: If you enable Auto Update, you are asked to manually reboot your system when the update is completed. Updating Firmware Automatically 1. To enable Auto Update, click the toggle button to ON. 2. In the Update Schedule field, from the drop-down lists, specify the frequency (e.g., daily) and the time at which the device should look for an update on the WD website. 3. Click Save. Once saved, your device will check for firmware updates at the specified time and day. If an update is available, it will automatically install and prompt you for a reboot. Available Updates You can check for available updates at any time in the Available Updates area. This area also displays the current version of the firmware and indicates when the last firmware update was made. Checking for Updates 1. In the New Firmware field, click Check for Updates. 2. Review the Update Firmware screen and click OK. If an update is available, click Install and Reboot. Manual Update Follow this procedure to perform a manual update. Note: Ensure that you've downloaded the firmware file you need to install on your device from the WD Tech Support Downloads page at http://support.wd.com/product/download.asp. Manually Installing an Update MY CLOUD MIRROR (GEN 2) CLOUD STORAGE 101 USER MANUAL