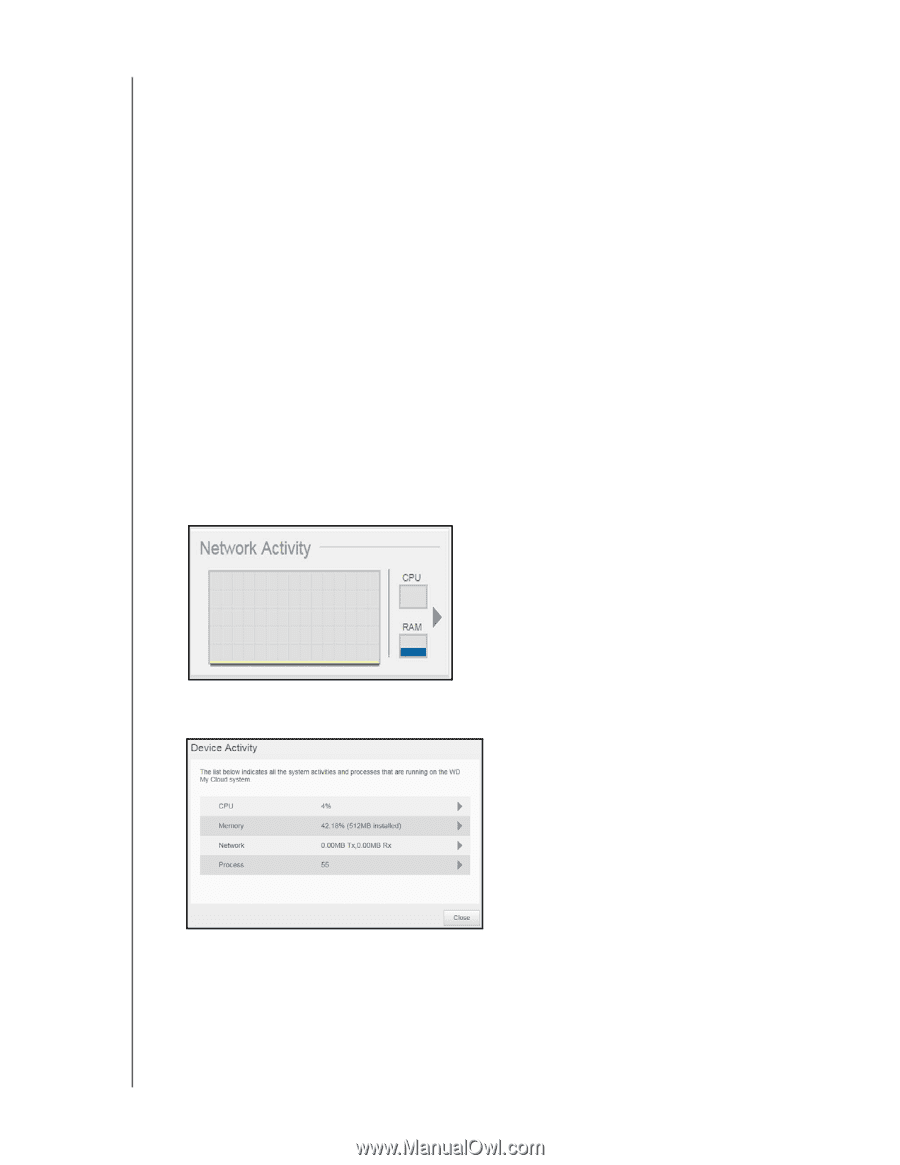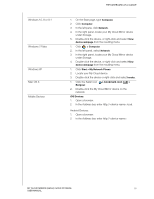Western Digital My Cloud Mirror Gen2 User Manual - Page 42
Network Activity, Diagnostics, Firmware, Install and Reboot
 |
View all Western Digital My Cloud Mirror Gen2 manuals
Add to My Manuals
Save this manual to your list of manuals |
Page 42 highlights
THE DASHBOARD AT A GLANCE Diagnostics The Diagnostics section displays a snapshot of the system's components and identifies the overall health of the My Cloud Mirror device. 1. To see details about the status of system components, click the arrow on the right. 2. To return to the Home page, click Close. Firmware The Firmware section displays the current version of firmware loaded on your My Cloud Mirror device. A blue check mark indicates that your firmware is up-to-date. Note: If new firmware is available, see "Firmware Update" on page 100 for information on updating your My Cloud Mirror device. 1. To view whether an updated version of the firmware is available, click the arrow to the right of Firmware to display firmware availability: 2. If an update is available, click Install and Reboot to update your device. 3. To return to the Home page, click OK or Cancel. Network Activity The Network Activity panel displays the system activities and processes that are running on your My Cloud Mirror device. At a glance, you can see the network, CPU, and RAM activity. 1. To view a list of all the system activities and processes that are running on your My Cloud Mirror device, click the arrow on the right of the panel to display the device activity panel. N MY CLOUD MIRROR (GEN 2) CLOUD STORAGE 37 USER MANUAL