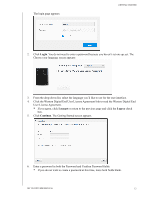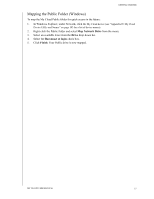Western Digital My Cloud PR2100 User Manual - Page 17
Getting Started with My Cloud Online Setup, My Cloud Device Online Setup - nas
 |
View all Western Digital My Cloud PR2100 manuals
Add to My Manuals
Save this manual to your list of manuals |
Page 17 highlights
GETTING STARTED Getting Started with My Cloud Online Setup The online setup process walks you through the steps necessary to easily connect your My Cloud device to your home or small office network. Use the following steps to run the online setup process, discover the device, and get started using your device. My Cloud Device Online Setup After connecting your device: 1. Open a web browser and type http://mycloud.com/setup to display the welcome page. 2. On the Welcome page, click Get Started. The setup function begins searching for your My Cloud device. 3. Follow the on-screen instructions to complete the setup process. Note: To keep all of your My Cloud content synchronized to your network-attached devices, download the WD Sync app at http://www.mycloud.com/learn/ #mc_download. Getting Started without My Cloud Online Setup Use the following steps to set up your device using your web browser (for browser requirements, see "Web Browsers" on page 3). If you choose not to set up the network attached storage (NAS) for your device, you can still: Configure the device using the My Cloud dashboard. (See "The Dashboard at a Glance" on page 16.) Use your My Cloud device as an external hard drive, dragging and dropping files to and from it. (See "Accessing Content" on page 14.) Back up files using USB, Remote, Internal, Cloud, and Camera backup. (See "Backing Up and Retrieving Files" on page 43.) 1. Open a browser and enter your device URL as listed below, then click Enter. Note: If you changes your device name at any time, the URL also change to the new name. If your device name is... My Cloud PR2100 My Cloud PR4100 Your Windows URL is... http://mycloudPR2100 http://mycloudPR4100 Your Mac URL is... http://mycloudPR2100.local http://mycloudPR4100.local MY CLOUD USER MANUAL 11