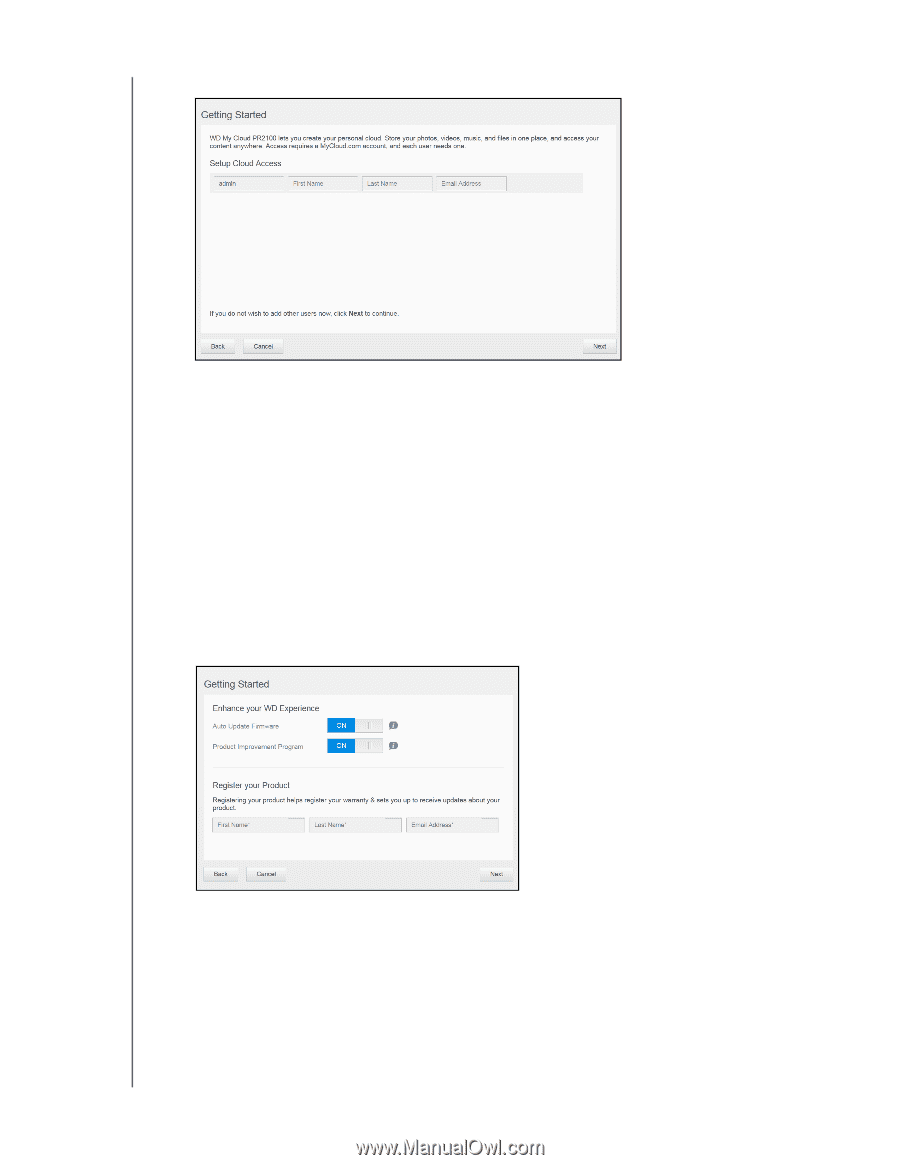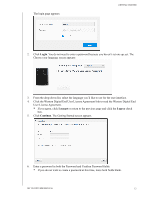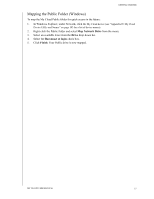Western Digital My Cloud PR2100 User Manual - Page 19
Auto Update Firmware, Finish, To register your device, enter your First Name, Last Name - dashboard
 |
View all Western Digital My Cloud PR2100 manuals
Add to My Manuals
Save this manual to your list of manuals |
Page 19 highlights
7. Click Next. The Setup Cloud Access page appears. GETTING STARTED 8. Enter your first name, last name, and email address, then click Save. The email address is needed if you want to create an account with remote access capability. If you'd like to enter additional user accounts: - Enter the user name, first name, last name, and email address for the new user account, then click Save. Note: If you entered an email address, ensure that the user checks their email account. They will receives an email with instructions on how to set up and activate a password for cloud access. - Continue the above step for all user accounts you'd like to add. Note: The My Cloud app provides free remote access to your personal cloud device. Once you create your account, you can access your device using your mobile devices with Internet access and from the My Cloud desktop app. 9. Click Next. The following Getting Started screen appears: 10. Do the following: To have your device's firmware updated automatically, set the Auto Update Firmware toggle button to ON (optional). To participate in the Product Improvement Program, set the Product Improvement Program toggle button to ON (optional). To register your device, enter your First Name, Last Name, and Email Address. 11. Click Finish to display the My Cloud dashboard. For instructions on using the dashboard, see "The Dashboard Home Page" on page 17. MY CLOUD USER MANUAL 13