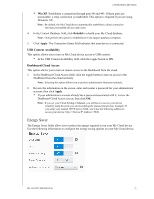Western Digital My Cloud PR2100 User Manual - Page 79
Mac Backups, Important, To con backup settings, Con
 |
View all Western Digital My Cloud PR2100 manuals
Add to My Manuals
Save this manual to your list of manuals |
Page 79 highlights
CONFIGURING SETTINGS View or change the following settings: Drive Sleep LCD Power Recovery Enabling this function allows the hard drives to go into standby mode to save power after a designated period of inactivity. Drive Sleep is enabled to sleep after approximately 10 minutes by default. • To enable/disable Drive Sleep, click the toggle button. Enabling this function allows the device LCD to go into standby mode to save power after a designated period of time. LCD is enabled to go into standby mode after 10 minutes by default. • To enable/disable LCD, click the toggle button. This option is only available for 4-bay My Cloud devices. Automatically restarts your device from a previously unexpected shutdown due to power failure. Power Recovery is enabled by default. Power Schedule Web Access Timeout Note: If you disable this feature, your device will not automatically power on after an unexpected shutdown. • To enable/disable Power Recovery, click the toggle button. The Power Schedule allows you to schedule shutdowns for your My Cloud device. 1. To enable/disable Power Schedule, click the toggle button. 2. Click Configure to customize your power schedule. 3. Click on the day of the week and time(s) to schedule shutdowns for your device. 4. Click Save. Automatically logs you out of the system after a designated amount of time. • From the Web Access Timeout drop-down menu, scroll down to select the amount of time you'd like to use for your system timeout. The system updates automatically. Mac Backups This section of the General screen enables or disables Time Machine backups of Mac computers. Important: You must set a password for your Admin account in order to restore your Time Machine backups. To configure backup settings: 1. In the Mac Backups area, click the toggle button to ON to enable Time Machine backups, if not previously enabled. 2. Click the Configure link to display the Time Machine Settings dialog. MY CLOUD USER MANUAL 73