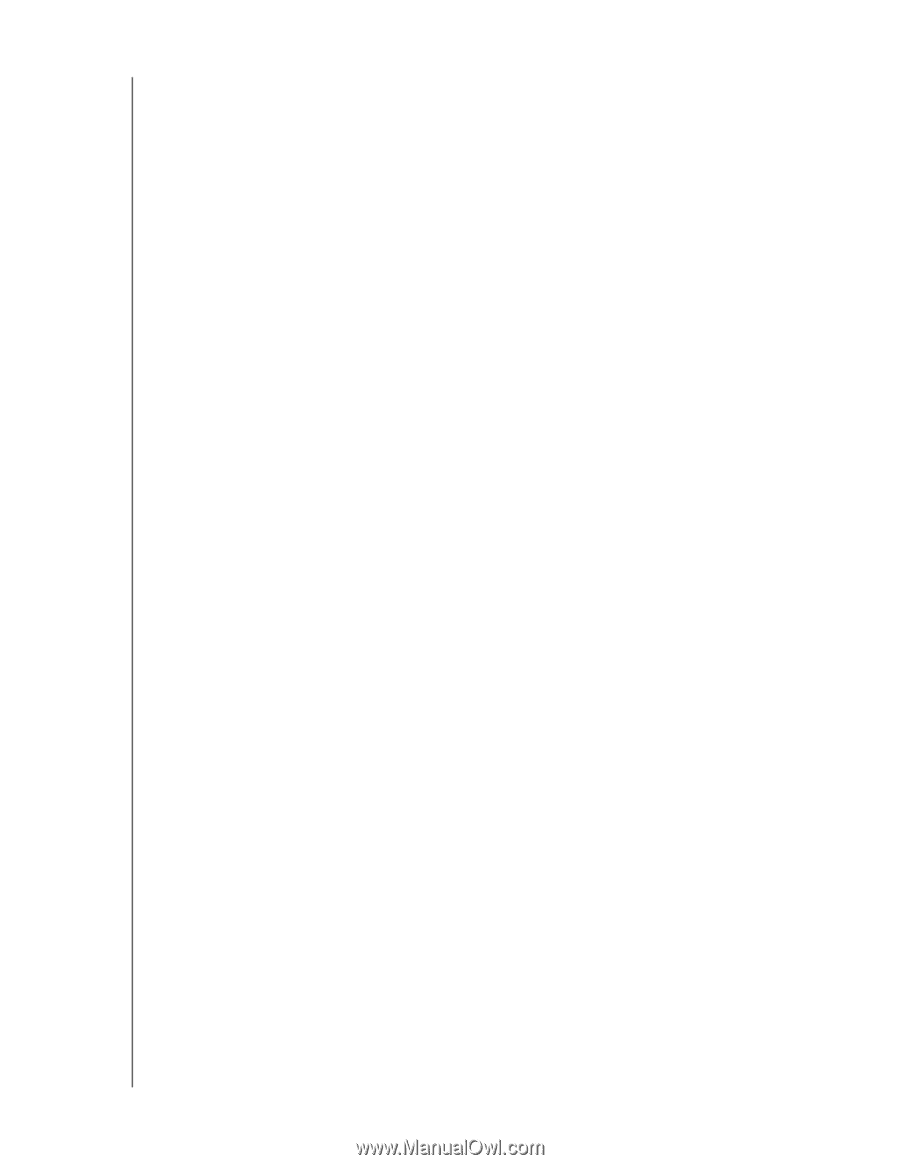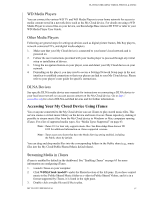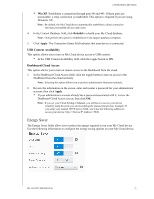Western Digital My Cloud PR2100 User Manual - Page 73
WD Media Players, DLNA Devices, Accessing Your My Cloud Device Using iTunes, Streaming Media in iTunes
 |
View all Western Digital My Cloud PR2100 manuals
Add to My Manuals
Save this manual to your list of manuals |
Page 73 highlights
PLAYING/STREAMING VIDEOS, PHOTOS, & MUSIC WD Media Players You can connect the various WD TV and WD Media Players to your home network for access to media content stored in a network drive such as the My Cloud device. For details on using a WD Media Player to access files on your device, see Knowledge Base Answer ID 9769 or refer to your WD Media Player User Guide. Other Media Players Following are general steps for setting up devices such as digital picture frames, Blu Ray players, network-connected TVs, and digital media adapters. 1. Make sure that your My Cloud device is connected to your home's local network and is powered on. 2. Follow the user instructions provided with your media player to proceed through any initial setup or installation of drivers. 3. Using the navigation feature on your player, scan and detect your My Cloud device on your network. 4. Depending on the player, you may need to access a Settings/Network Setup page in the user interface to establish connection so that your player can link to your My Cloud device. Please refer to your player's user guide for specific instructions. DLNA Devices See specific DLNA media device user manuals for instructions on connecting a DLNA device to your local area network so you can access content on the My Cloud device. Go to http:// www.dlna.org for a list of DLNA-certified devices and for further information. Accessing Your My Cloud Device Using iTunes You or anyone connected to the My Cloud device can use iTunes to play stored music files. This service creates a virtual music library on the device and treats it as an iTunes repository, making it possible to stream music files from the My Cloud device to Windows or Mac computers running iTunes. For a list of supported media types, See "Media Types Supported" on page 63. Note: iTunes 10.4 or later only supports music files. See Knowledge Base Answer ID 8412 for additional information on iTunes supported versions. Note: iTunes scans any shares that have the Media Serving setting enabled, including the Public share by default. You can drag and drop media files into the corresponding folders in the Public share (e.g., music files into the My Cloud/Public/Shared Music default share). Streaming Media in iTunes iTunes is enabled by default in the dashboard. See "Enabling iTunes" on page 65 for more information on configuring iTunes. 1. Launch iTunes on your computer. 2. Click WDMyCloud under the Shared section of the left pane. If you have copied music to the /Public/Shared Music folder or a video to/Public/Shared Videos, and it is in a format supported by iTunes, it is listed in the right pane. 3. Double-click a media file you'd like to play. MY CLOUD USER MANUAL 67