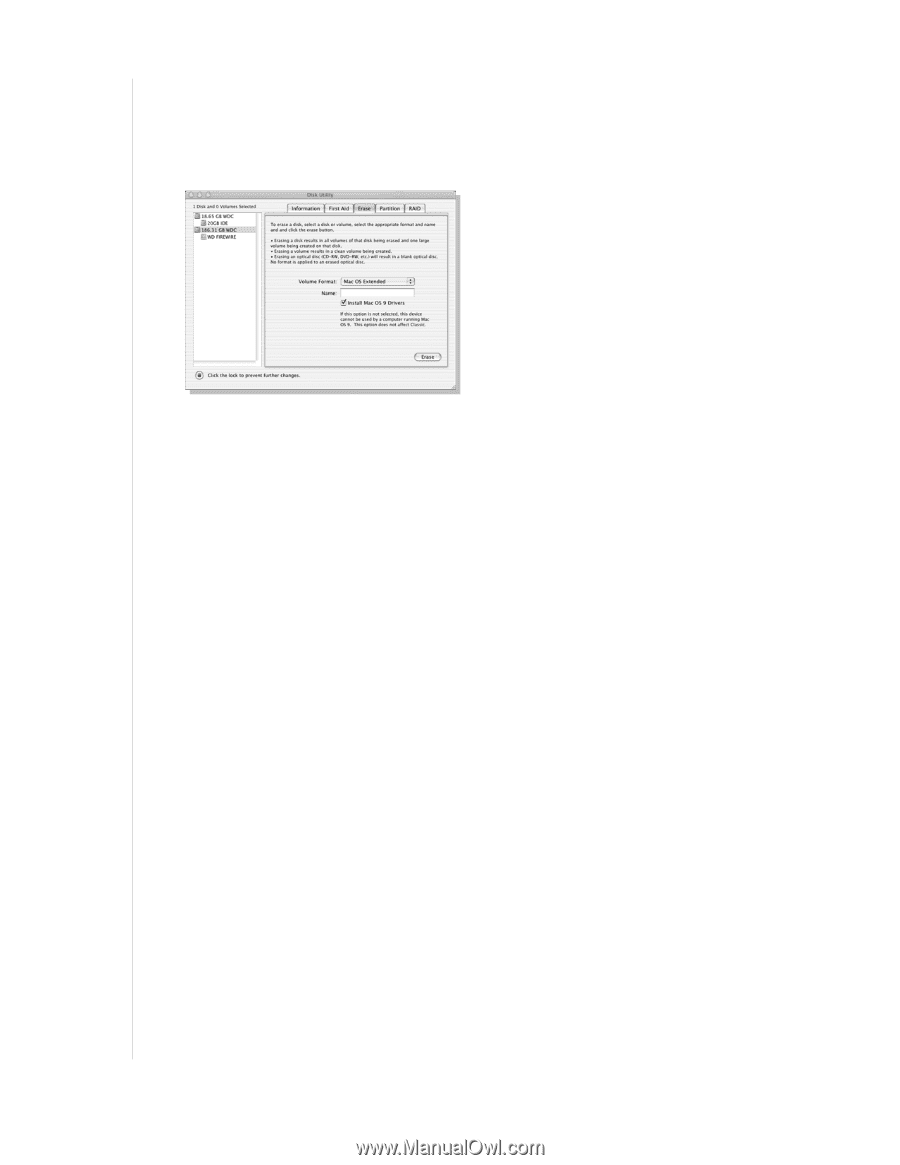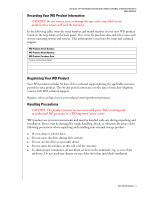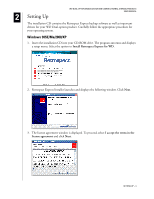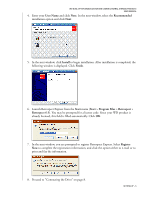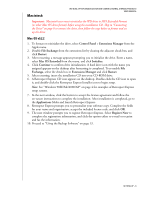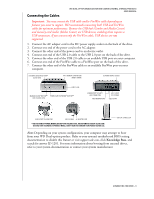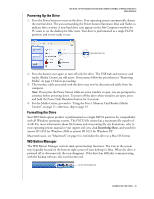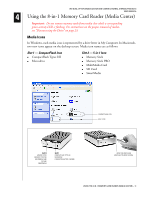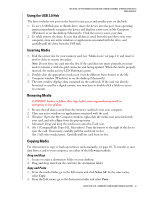Western Digital WD800B015 User Manual (pdf) - Page 11
Mac OS X v10.2.8+, Applications, Utilities, Disk Utility, Erase, Mac OS Extended, Partition, Register
 |
View all Western Digital WD800B015 manuals
Add to My Manuals
Save this manual to your list of manuals |
Page 11 highlights
Mac OS X v10.2.8+ WD DUAL-OPTION MEDIA CENTER AND COMBO EXTERNAL STORAGE PRODUCTS USER MANUAL 1. To format or reinitialize the drive, select Applications > Utilities > Disk Utility. Select your new drive on the left panel, and click the Erase tab on the right panel. The following window is displayed: 2. Select Mac OS Extended from the Volume Format menu, and enter a name for your drive in the field. 3. Click Erase to begin drive formatting. A hard drive icon with the name you assigned appears on the desktop after formatting is completed. Note: To partition the drive into multiple volumes for use as both a bootable backup drive and also for general storage, select the Partition tab from the Disk Utility program menu and follow the instructions to create two separate partitions. Your newly formatted drive is now ready to use. 4. Insert the installation CD into your CD-ROM drive. Note: For Mac OS X and later, you may be required to provide your administrative password to install Retrospect Express and all necessary drivers for the USB drive. 5. A Retrospect Express CD icon appears on the desktop. Double-click the CD icon to open it, and double-click the Retrospect Express Installer icon to begin setup. Note: See "Windows 98SE/Me/2000/XP" on page 4 for examples of Retrospect Express setup screens. 6. In the next window, click the button to accept the license agreement and follow the on-screen instructions to complete the installation. After installation is completed, go to the Applications folder and launch Retrospect Express. 7. Retrospect Express prompts you to personalize your software copy. Complete the fields for your name and organization, accept the included license code, and click OK. 8. The next window prompts you to register Retrospect Express. Select Register Now to complete the registration information, and click the option either to e-mail or to print and fax the information. 9. Proceed to "Using the Backup Software" on page 13. SETTING UP - 7