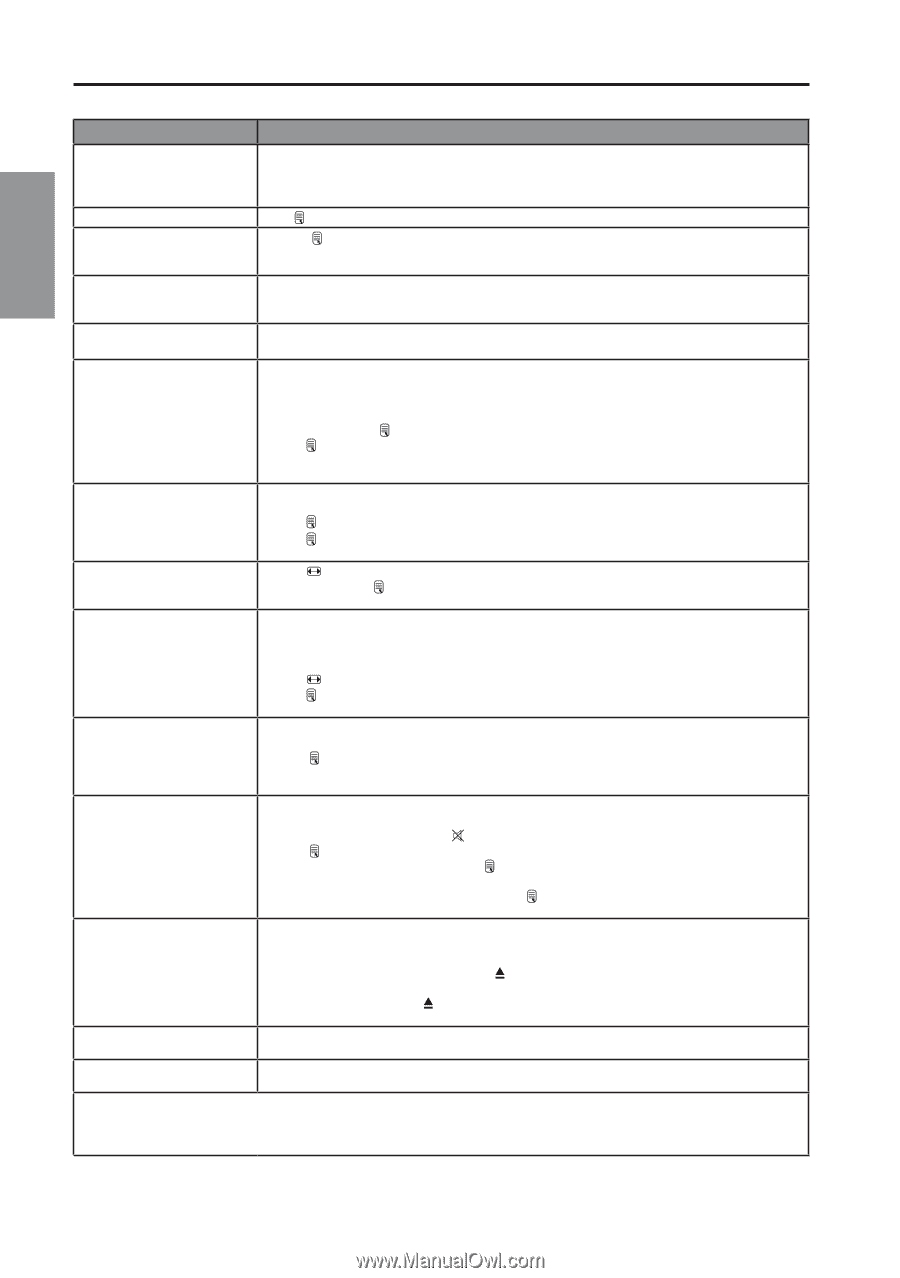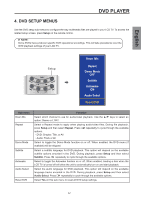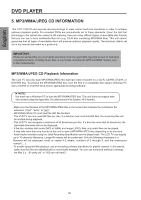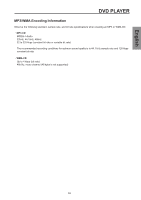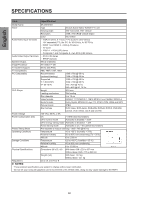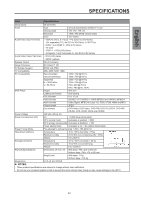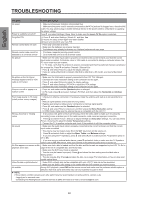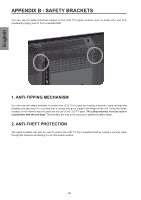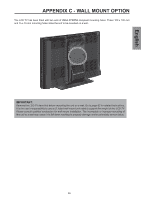Westinghouse SK-26H570D User Manual - Page 64
Troubleshooting - problems
 |
UPC - 882777056103
View all Westinghouse SK-26H570D manuals
Add to My Manuals
Save this manual to your list of manuals |
Page 64 highlights
English TROUBLESHOOTING Problem Corrective Action No power Power is suddenly turned off ・ Make sure the power indicator is illuminated blue. ・ Make sure the power cord is securely connected to the AC-in jack and is plugged into a functional AC outlet. You may want to plug in another electrical device to the power outlet to verify that it is supplying the proper voltage. Press and select Settings | Sleep Timer to make sure the Leave TV On option is selected. Forgotten PIN Remote control does not work Remote control code cannot be detected by a universal remote (1) Press and select Settings | Reset All, and then Yes. (2) Access the setup screen again and select Locks. (3) Key in and reconfirm your new PIN. ・Press only one button at a time. ・Make sure the batteries are properly inserted. ・The batteries may already be drained out. Replace batteries with new ones. ・ Purchase a separate learning remote control. ・ Go to www.wde.com for a list of remote codes. No picture ・Make sure the video input cable is properly connected to the correct terminal, and that the correct input mode is enabled. To illustrate, when a VGA cable is connected to display a computer screen, the PC input mode must be enabled. ・In TV mode, verify that the antenna is properly connected and that the preferred channel is enabled in the channel list. Press and select Channels | Channel List. ・Press and select Picture to adjust the display settings. ・If you are using a Macintosh computer older that is older than a G3 model, you need a Macintosh adapter. No picture or the No Signal message appears when a VGA cable is connected ・Make sure the VGA cable is properly connected to the LCD TV's VGA port. ・Decrease the video resolution setting on the computer and try again. ・Press and select Picture to adjust the display settings. ・Press and select Settings | PC/VGA to adjust the VGA settings. ・Decrease the video resolution setting on the computer and try again. Picture is cut off or appear in a sidebar screen ・Press and make sure the Standard option is selected. ・In PC mode, press and select Settings | PC/VGA, and then adjust the Horizontal and Vertical settings. Poor image quality in TV mode (cutoff picture, snowy images) ・Check your antenna connection. If necessary, rotate the antenna and wait up to ten seconds for a signal. ・Reduce signal splitters and excessively long cables. ・Replace poor antenna cables and/or connectors to improve signal quality. ・Press and make sure the Standard option is selected. ・Press and select Picture | Advanced, and then adjust the Noise Reduction setting. ・In HDMI mode, make sure the external device is compatible with the LCD TV. Wrong, abnormal or missing colors ・ If any colors (red, green or blue) are missing, check the video cable to make sure it is securely connected. Loose or broken pins in the cable connector could cause an improper connection. ・ Press and select Picture | Settings to adjust the Hue and Saturation settings. You can also select Picture | Advanced to adjust the Color Temperature settings. ・Connect the TV to another computer and check if the problem is with the computer screen. No sound ・Make sure the audio input cable is properly connected to the correct terminal, and that the correct input mode is enabled. ・The volume may be muted, press or the Vol+ key to turn on the volume on. ・ Press and select Audio to adjust the Bass, Treble, and Balance settings. ・ If you are using the TV speakers, press and select Audio to make sure the TV Speakers option is set to On. ・ If you are using an external audio device, press and select Audio to make sure the TV Speakers option is set to Off. After which, make sure volume on the external audio device is turned on. No Disc appears on-screen or file ・Make sure that a disc is loaded and that the disc and file formats are supported by the LCD TV. Go to playback won't start page 59 for list of compatible disc and file formats. ・Make sure the DVD input mode is selected. ・The disc may be loaded improperly. Press and reload the disc making sure the label side is facing upward. ・The disc may be dirty. Press and clean the disc. Go to page 7 for information on how to clean and handle optical discs. Video file has no picture/sound ・Some DVD contents may not be compatible with your LCD TV and can not be accessed. ・Make sure the DVD Locks setting is not conflict with the DVD content you wish to access. No subtitle During DVD playback, press DVD on the remote control and make sure the preferred subtitle option is selected. Note that some DVD titles may not have subtitles encoded in them. ► NOTE: If the problem condition persists even after performing the recommended corrective actions, contact us by: ・Logging on to www.wde.com ・Contacting the Westinghouse Customer Service at (866) 287-5555 or e-mail us at [email protected] 62