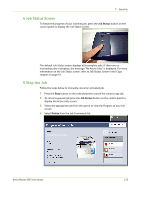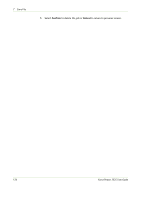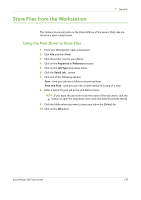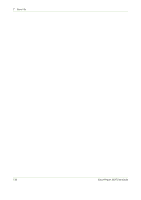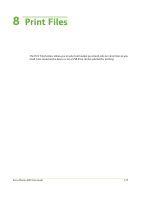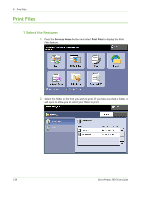Xerox 3635MFP User Guide - Page 139
Job Status Screen, Stop the Job, Job Status, Delete
 |
UPC - 095205741049
View all Xerox 3635MFP manuals
Add to My Manuals
Save this manual to your list of manuals |
Page 139 highlights
7 Store File 4 Job Status Screen To follow the progress of your scanning job, press the Job Status button on the control panel to display the Job Status screen. The default Job Status screen displays all incomplete jobs. If there are no incomplete jobs in progress, the message "No Active Jobs" is displayed. For more information on the Job Status screen, refer to Job Status Screen in the Copy chapter on page 41. 5 Stop the Job Follow the steps below to manually cancel an activated job. 1. Press the Stop button on the control panel to cancel the current copy job. 2. To cancel a queued job press the Job Status button on the control panel to display the Active Jobs screen. 3. Select the appropriate job from the queue to view the Progress of your Job screen. 4. Select Delete from the Job Commands list. Xerox Phaser 3635 User Guide 133