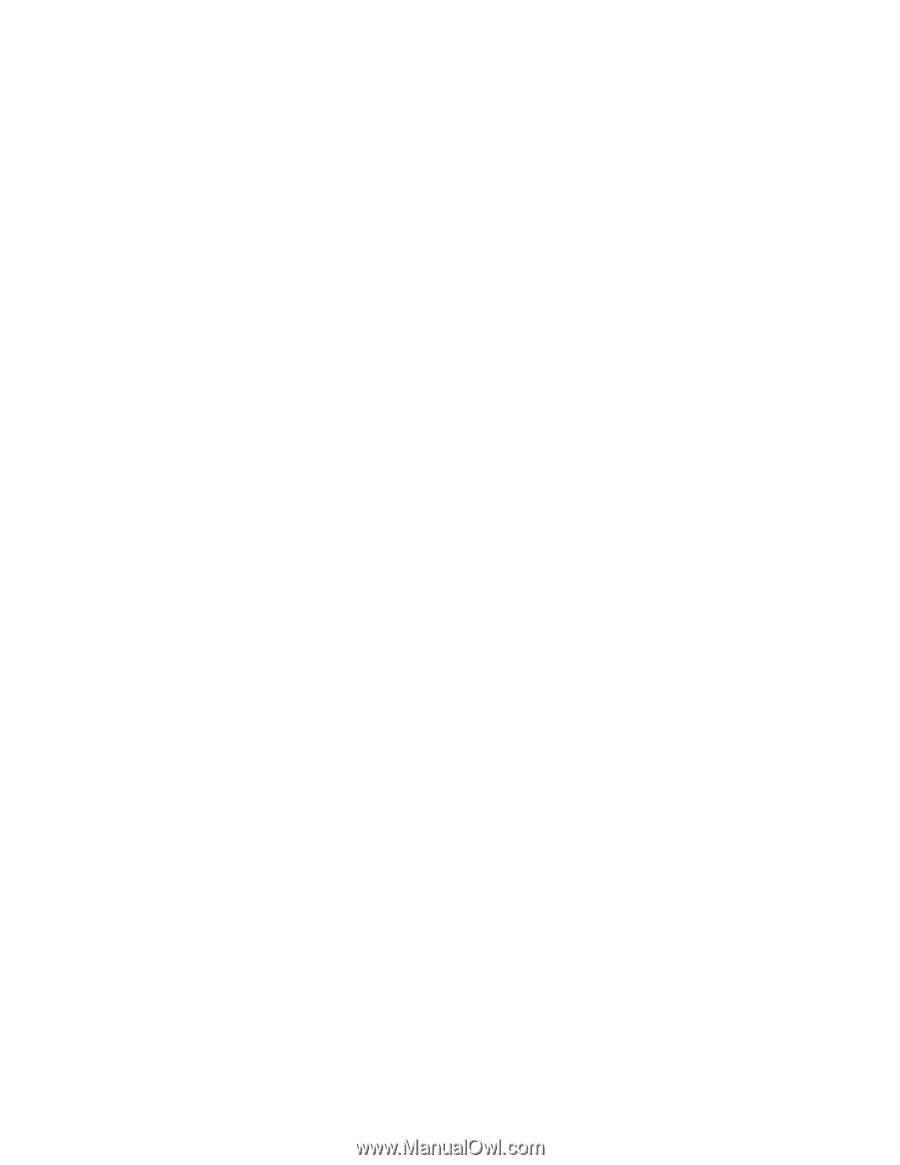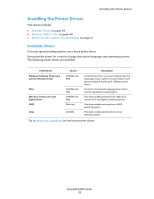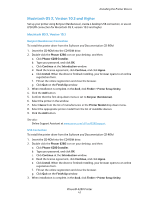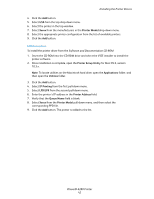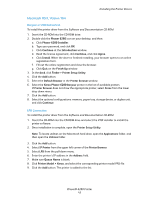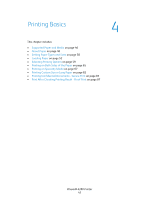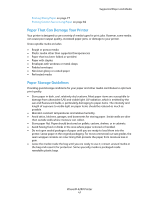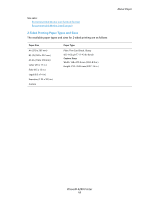Xerox 6280N User Guide - Page 44
Macintosh OS X, Version 10.5, Bonjour or USB Connection, LPD Connection
 |
UPC - 095205747430
View all Xerox 6280N manuals
Add to My Manuals
Save this manual to your list of manuals |
Page 44 highlights
Installing the Printer Drivers Macintosh OS X, Version 10.5 Bonjour or USB Connection To install the printer driver from the Software and Documentation CD-ROM: 1. Insert the CD-ROM into the CD-ROM drive. 2. Double-click the Phaser 6280 icon on your desktop, and then: a. Click Phaser 6280 Installer. b. Type your password, and click OK. c. Click Continue at the Introduction window. d. Read the license agreement, click Continue, and click Agree. e. Click Install. When the driver is finished installing, your browser opens to an online registration form. f. Fill out the online registration and close the browser. g. Click Quit on the Finish Up window. 3. Click the Apple menu > System Preferences > Print & Fax. 4. Click +, and click the IP address. 5. Click the menu and select Line Printer Daemon - LPD. 6. Type the printer's IP address in Address. 7. Click Print Using > Phaser 6280. 8. Click Add. 9. Select the optional features, and click Continue. LPD Connection To install the printer driver from the Software and Documentation CD-ROM: 1. Insert the CD-ROM into the CD-ROM drive and select the VISE installer to install the printer software. 2. Click the Apple menu > System Preferences > Print and Fax. 3. Click +, and click Add Printer. 4. Click IP icon at the top of the window. 5. Type the printer's IP address in the Address field. 6. Make sure Queue is blank. 7. Click Print Using > Xerox, and select the corresponding printer model PPD file. 8. Click the Add button. The printer is added to the list. 9. Close the Print and Fax window. Phaser® 6280 Printer 44