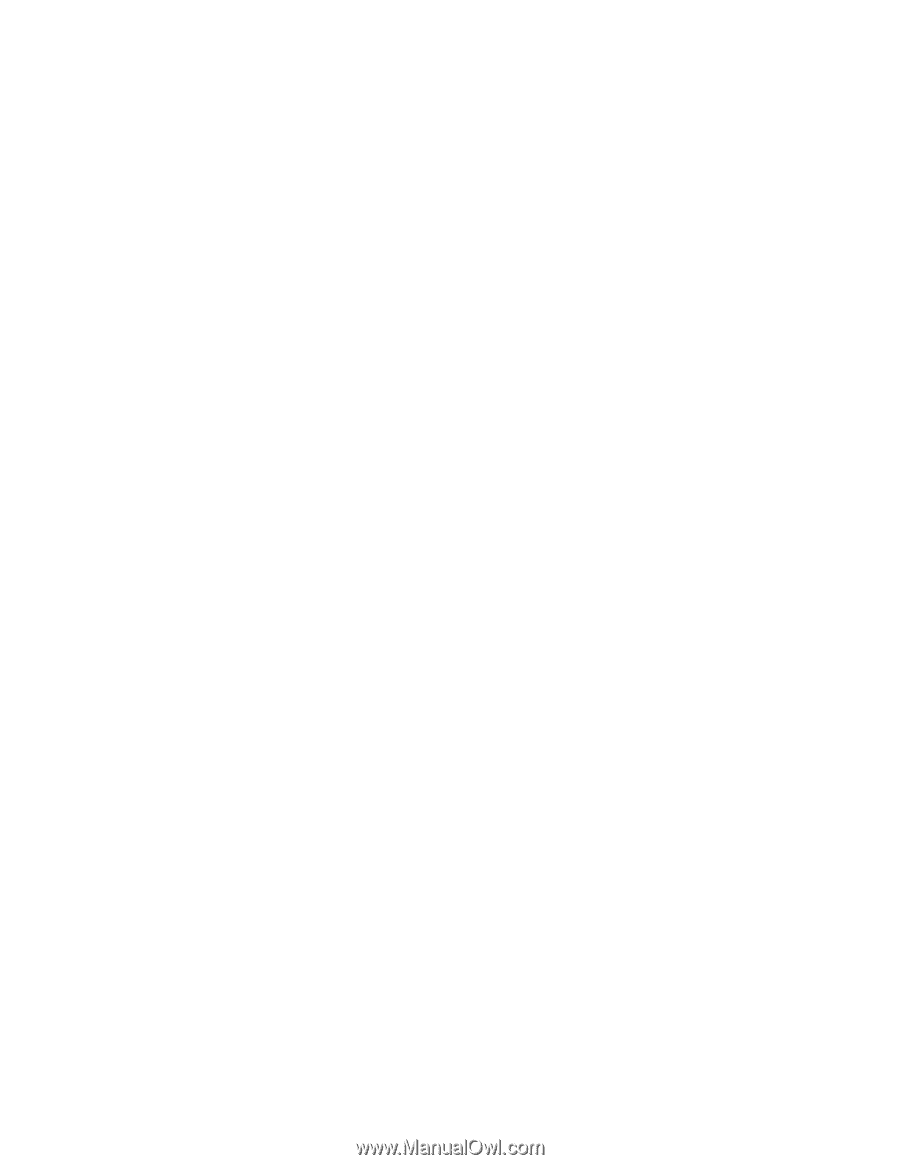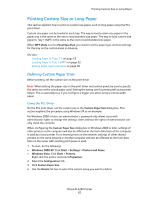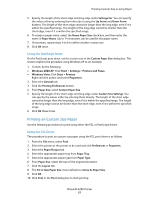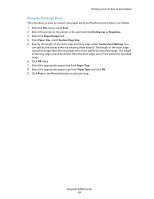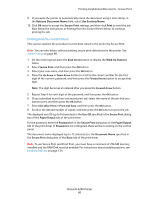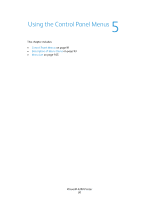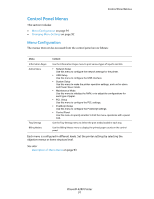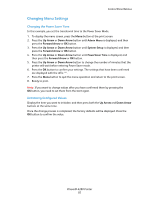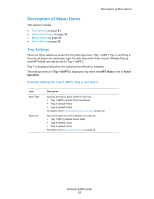Xerox 6280N User Guide - Page 87
Print After Checking Printing Result - Proof Print, About Proof Print, Configuring Proof Print
 |
UPC - 095205747430
View all Xerox 6280N manuals
Add to My Manuals
Save this manual to your list of manuals |
Page 87 highlights
Print After Checking Printing Result - Proof Print Print After Checking Printing Result - Proof Print When the hard drive or additional memory is added, you can use the proof print feature. Note: The data stored in the RAM disk is erased when the printer is switched off. About Proof Print Proof Print is a feature that allows you to store the print data of multiple copies in the memory, print out only the first set to check the print result and if satisfactory, print the remaining copies from the control panel. Proof print data that has become redundant can be deleted using the control panel. See Printing from the Control Panel on page 88. To delete all proof print data that has become redundant, see System Setup on page 98. Configuring Proof Print The procedure to configure Proof Print using the PCL or PostScript print driver is as follows. First of all, carry out the proof print settings at the computer and send data to the printer for printing. Then, carry out the output procedure at the printer to output the printed pages. Printing from the Computer Note: Ensure the RAM disk is set to available. You can find this under the Options tab using the PCL print driver or the Device Settings tab using the PostScript print driver. The RAM disk also needs to be enabled via the control panel. For instructions about enabling options, see Enabling Options on page 134. 1. From the File menu, select Print. 2. Select the printer, and click Preferences or Properties. 3. Click the Paper/Output tab. 4. In the Job Type field, select Proof Print. 5. Click the Setup button. 6. In the Username field, enter your user name. 7. If you want to use a specified document name to access the document from the control panel: a. In the Retrieve Document Name field, select Enter Document Name. b. In the Document Name field, enter the name that will appear on the control panel. 8. If you want the printer to automatically name the document using a time stamp, in the Retrieve Document Name field, select Use Existing Name. 9. Click OK twice to accept the Secure Print settings, and then click Print to send the job. Now follow the instructions in Printing from the Control Panel, below, to continue printing the job. Phaser® 6280 Printer 87