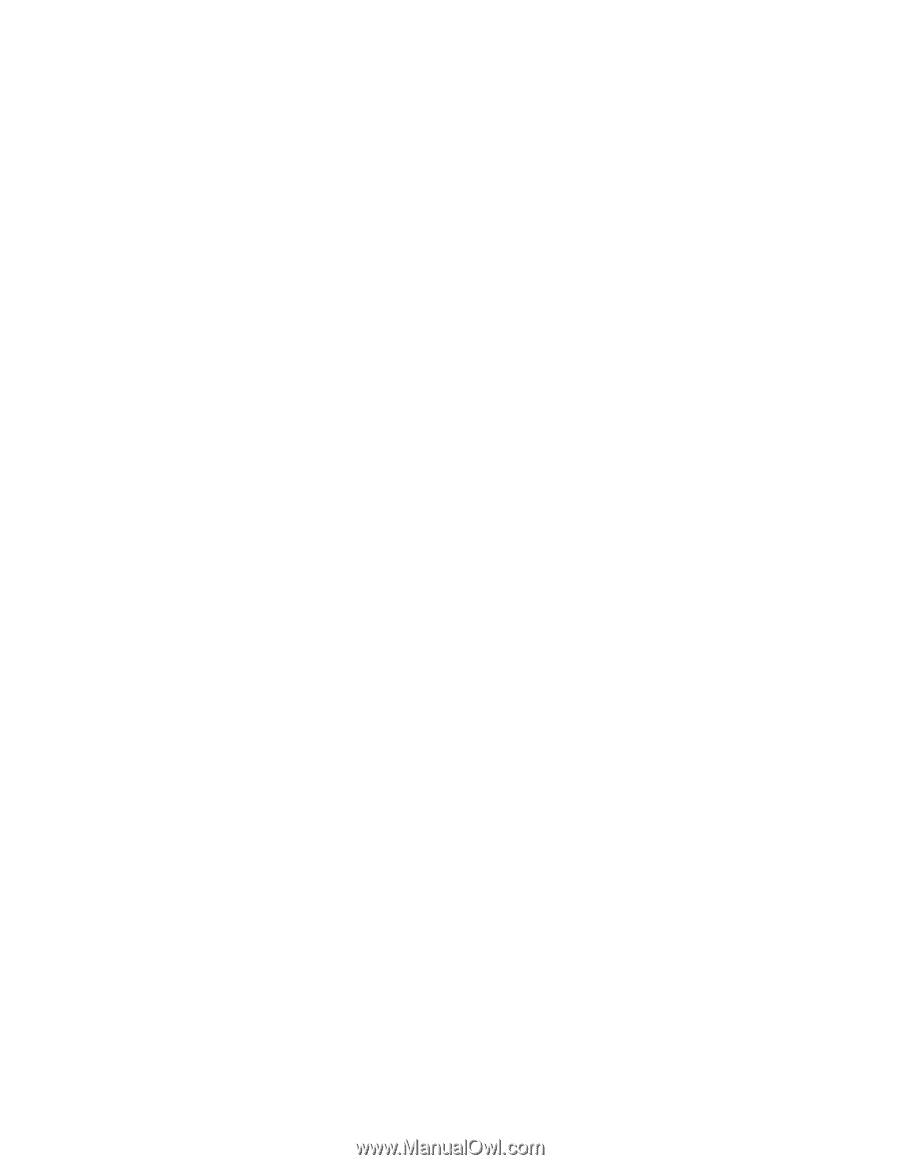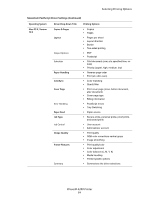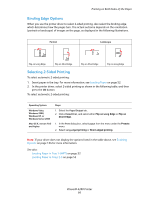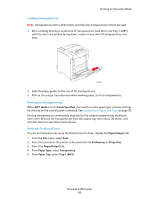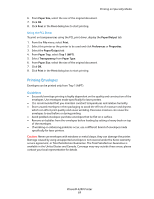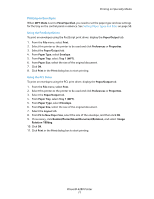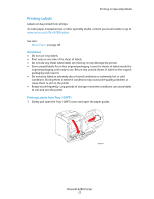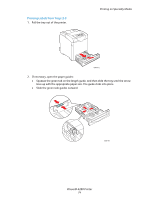Xerox 6280N User Guide - Page 69
Printing Envelopes, Guidelines
 |
UPC - 095205747430
View all Xerox 6280N manuals
Add to My Manuals
Save this manual to your list of manuals |
Page 69 highlights
Printing on Specialty Media 6. From Paper Size, select the size of the original document. 7. Click OK. 8. Click Print in the Print dialog box to start printing. Using the PCL Driver To print on transparencies using the PCL print driver, display the Paper/Output tab. 1. From the File menu, select Print. 2. Select this printer as the printer to be used and click Preferences or Properties. 3. Select the Paper/Output tab. 4. From Paper Tray, select Tray 1 (MPT). 5. Select Transparency from Paper Type. 6. From Paper Size, select the size of the original document. 7. Click OK. 8. Click Print in the Print dialog box to start printing. Printing Envelopes Envelopes can be printed only from Tray 1 (MPT). Guidelines • Successful envelope printing is highly dependent on the quality and construction of the envelopes. Use envelopes made specifically for laser printers. • It is recommended that you maintain constant temperatures and relative humidity. • Store unused envelopes in their packaging to avoid the effects of moisture and dryness which can affect print quality and cause wrinkling. Excessive moisture can cause the envelopes to seal before or during printing. • Avoid padded envelopes; purchase envelopes that lie flat on a surface. • Remove air bubbles from the envelopes before loading by setting a heavy book on top of the envelopes. • If wrinkling or embossing problems occur, use a different brand of envelopes made specifically for laser printers. Caution: Never use envelopes with windows or metal clasps; they can damage the printer. Damage caused by using unsupported envelopes is not covered under the Xerox warranty, service agreement, or Total Satisfaction Guarantee. The Total Satisfaction Guarantee is available in the United States and Canada. Coverage may vary outside these areas, please contact your local representative for details. Phaser® 6280 Printer 69