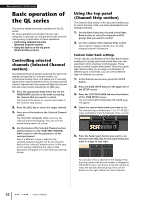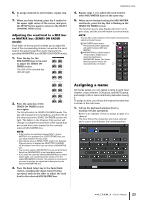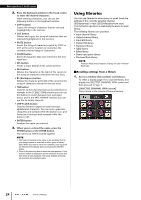Yamaha QL5 Owner's Manual - Page 21
Using the tool buttons, Main area
 |
View all Yamaha QL5 manuals
Add to My Manuals
Save this manual to your list of manuals |
Page 21 highlights
When you press a button (7-0, B-D) to access the corresponding screen, the button will be highlighted. In this state, pressing the button once again will return either to the most recently recalled SELECTED CHANNEL VIEW screen or the OVERVIEW screen. Main area The contents of the main area will depend on the currently selected function. Mixing operations will involve mainly the following two types of screens. SELECTED CHANNEL VIEW screen This screen shows all mix parameters of the currently selected channel. To access this screen, press one of the knobs of the "Selected Channel section" (see page 13). OVERVIEW screen The main parameters for 8 channels are displayed. This screen appears when you press a USER DEFINED key to which OVERVIEW is assigned. Using the tool buttons Using the tool buttons The title bar at the top of some windows contains tool buttons that provide additional functions. You can use these buttons to recall related libraries, or to copy the parameters of a channel to a different channel. 1 2 3 45 1 LIBRARY button This button opens the library associated with the current window (EQ, dynamics, GEQ, effect, or premium libraries). 2 DEFAULT button This button restores the currently selected channel (EQ/dynamics) or rack (effect/premium rack) to the default state. NOTE The GEQ does not have this button; the FLAT button in the GEQ EDIT window will return the parameters to the default state. 3 COPY button This button copies the settings of the currently selected channel (EQ/dynamics) or rack (GEQ/effect/premium rack). The copied settings are copied to buffer memory (a memory area for temporary storage). 4 PASTE button This button pastes the settings copied to buffer memory into the currently selected channel (EQ/dynamics) or rack (GEQ/effect/premium rack). 5 COMPARE button This button exchanges the settings copied to buffer memory with the settings of the currently selected channel (EQ/dynamics) or rack (GEQ/effect/premium rack). For some windows, a variety of tool buttons also appear. Owner's Manual 21