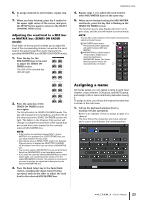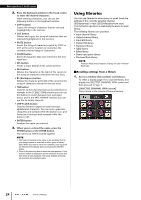Yamaha QL5 Owner's Manual - Page 28
Initializing settings, Copying and pasting settings, Press the DEFAULT button.
 |
View all Yamaha QL5 manuals
Add to My Manuals
Save this manual to your list of manuals |
Page 28 highlights
Basic operation of the QL series Initializing settings Here's how you can return the EQ/dynamics settings of the currently selected channel or the effect settings of a rack to their initial state. GEQ settings can be initialized using the FLAT button in the screen. 1. Access a window that contains tool buttons. 2. Select the channel (EQ/dynamics) or rack (effect/Premium Rack) whose settings you want to initialize. 3. Press the DEFAULT button. A dialog box will ask you to confirm the Initialize operation. 4. Press the OK button to execute the Initialize operation. The EQ/dynamics settings of the channel you selected in step 2 or the effect/processor settings of the rack will be initialized. If you decide to cancel the initialization, press the CANCEL button instead of the OK button. NOTE In the case of EQ/dynamics, you can use the channel number/channel name buttons in the 8ch/ALL window to select a range of channels and initialize them simultaneously. Copying and pasting settings Here's how you can copy the EQ/dynamics settings of the currently selected channel or the GEQ/effect/premium rack settings of the currently selected rack to buffer memory, and then paste them to a different channel or rack. Copy/paste is limited to the following combinations. • Between input channel EQ settings • Between output channel EQ settings • Between dynamics processors for which the paste-destination has the same type (GATE, DUCKING, COMPRESSOR, EXPANDER, COMPANDER-H, COMPANDER-S, or DE-ESSER) as the copy-source • Between effects/GEQ mounted in a rack • Between the same processors mounted in a premium rack NOTE Only 31BandGEQ settings that use less than fifteen bands can be copied to a Flex15GEQ. 1. Access a window that contains tool buttons. 2. Select the channel (EQ/dynamics) or rack (GEQ/effect/premium rack) whose settings you want to copy. 3. Press the COPY button. The current settings will be copied to buffer memory. NOTE • Be aware that if you copy other settings before you paste, the buffer memory will be overwritten. • You can select only one channel or rack as the copy-source. If multiple channels are selected in the 8ch/ALL window, you won't be able to press the COPY button. 4. Select the paste-destination channel or rack. NOTE If you're pasting EQ/dynamics settings, you can use the 8ch/ALL window to select multiple channels as the paste-destination. In this case, the same content will be pasted to all selected channels. 5. Press the PASTE button. The settings of the channel (EQ/dynamics) or the rack (GEQ/effect/premium rack) you selected in step 2 will be pasted. NOTE • Be aware that when you paste, the settings will overwrite the paste-destination. • If nothing has been copied to the buffer memory, the PASTE button cannot be used (is ghosted). • Of the two types of GEQ, using the tool buttons in a rack where a Flex15GEQ is selected will cause rack settings A and B to be copied/pasted individually. • You cannot paste effect settings that use effect types "HQ.Pitch" or "Freeze" to racks 2, 4, 6 or 8. 28 Owner's Manual