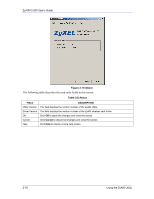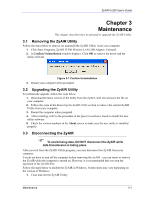ZyXEL G-200 User Guide - Page 38
Safely Remove Hardware, Hardware devices, Stop a Hardware device
 |
View all ZyXEL G-200 manuals
Add to My Manuals
Save this manual to your list of manuals |
Page 38 highlights
ZyAIR G-200 User's Guide Figure 3-2 ZyAIR Utility: Exit 2. Double-click the removable device icon in the system tray. Figure 3-3 Removable Device System Tray Icon: Windows XP 3. When a Safely Remove Hardware window displays, select the ZyAIR device in the Hardware devices list and click Stop. Figure 3-4 Safely Remove Hardware: Windows XP 4. If you do not close and exit the ZyAIR Utility, a warning window displays as shown. Click OK and then close and exit the ZyAIR Utility. Figure 3-5 Problem Ejecting Message: Windows XP 5. Click OK in the Stop a Hardware device window to stop the ZyAIR. 3-2 Maintenance

ZyAIR G-200 User’s Guide
3-2
Maintenance
Figure 3-2 ZyAIR Utility: Exit
2.
Double-click the removable device icon in the system tray.
Figure 3-3 Removable Device System Tray Icon: Windows XP
3.
When a
Safely Remove Hardware
window displays, select the ZyAIR device in the
Hardware devices
list and click
Stop
.
Figure 3-4 Safely Remove Hardware: Windows XP
4.
If you do not close and exit the ZyAIR Utility, a warning window displays as shown.
Click
OK
and then close and exit the ZyAIR Utility.
Figure 3-5 Problem Ejecting Message: Windows XP
5.
Click
OK
in the
Stop a Hardware device
window to stop the ZyAIR.