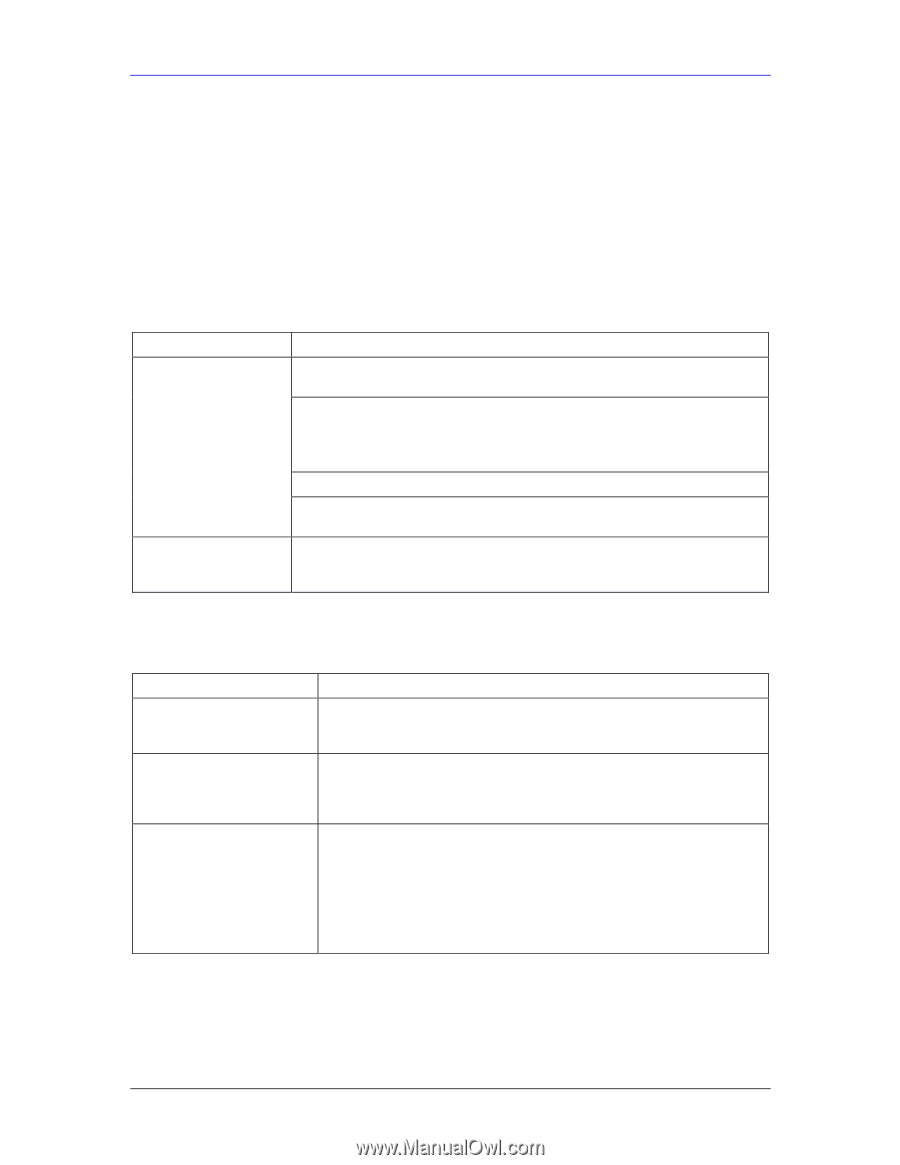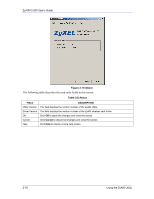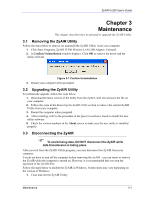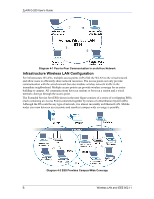ZyXEL G-200 User Guide - Page 41
Troubleshooting, Problems Starting the ZyAIR Utility Program
 |
View all ZyXEL G-200 manuals
Add to My Manuals
Save this manual to your list of manuals |
Page 41 highlights
ZyAIR G-200 User's Guide Chapter 4 Troubleshooting This chapter covers potential problems and the possible remedies. After each problem description, some instructions are provided to help you to diagnose and to solve the problem. 4.1 Problems Starting the ZyAIR Utility Program Table 4-1 Troubleshooting Starting ZyAIR Utility Program PROBLEM CORRECTIVE ACTION Cannot start the ZyAIR Make sure the ZyAIR is properly inserted and the PWR LED is on. Refer to the Utility Quick Installation Guide for the LED descriptions. Use the Device Manager to check for possible hardware conflicts. Click Start, Settings, Control Panel, System, Hardware and Device Manager. Verify the status of the ZyAIR under Network Adapter. (Steps may vary depending on the version of Windows). Install the ZyAIR in another computer. If the error persists, you may have a hardware problem. In this case, you should contact your local vendor. The ZyAIR Utility When the ZyAIR Utility displays only three tabs, you are using the Windows displays only three tabs. XP wireless configuration tool at the same time. Refer to Section 1.2 to disable the Windows XP wireless configuration tool. 4.2 Problems Communicating With Other Computers Table 4-2 Troubleshooting Communication Problems PROBLEM CORRECTIVE ACTION The Connect button is disabled in the Site Survey screen You are using the Windows XP wireless configuration tool and the ZyAIR Utility at the same time. Refer to Section 1.2 to disable the Windows XP wireless configuration tool. The computer connected to the ZyAIR cannot communicate with the other computer. A. Infrastructure Make sure that the AP and the associated computers are turned on and working properly. Make sure the ZyAIR and the associated AP use the same SSID. Change the AP and the associated wireless clients to use another radio channel if interference is high. Make sure that the computer and the AP share the same security option and key. Verify the settings in the Security Configuration screen. Troubleshooting 4-1