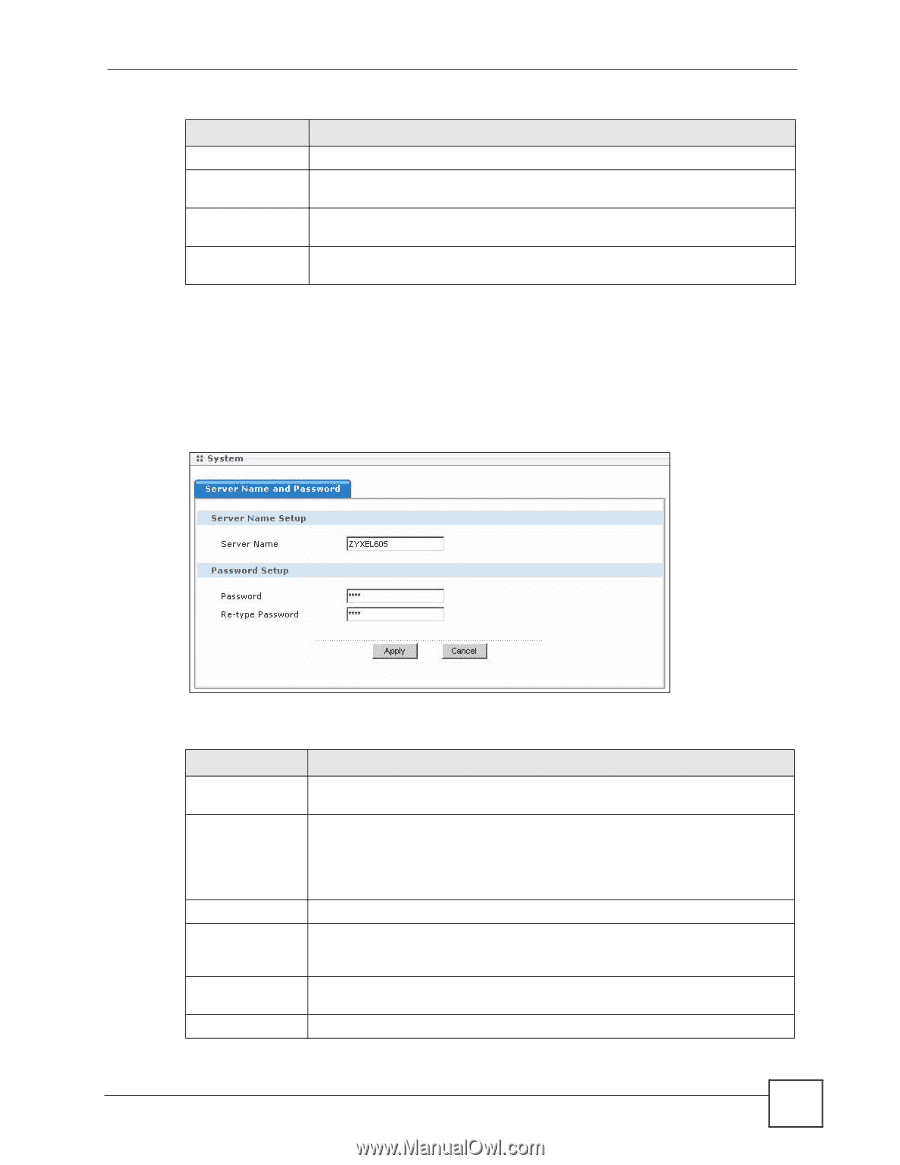ZyXEL NPS-520 User Guide - Page 39
The System Screen, Table 11
 |
View all ZyXEL NPS-520 manuals
Add to My Manuals
Save this manual to your list of manuals |
Page 39 highlights
Chapter 3 Web Configurator Table 11 Web Configurator: Status (continued) LABEL DESCRIPTION Printer Status These fields are blank if no printer is connected. Printer Model Number This displays the model name of the printer currently connected to the NPS-520. Manufacturer This displays the manufacturer name of the printer currently connected to the NPS-520. Printing Language This displays the printing languages supported by the printer currently connected Supported to the NPS-520. A. Hexadecimal characters are 0, 1, 2, 3, 4, 5, 6, 7, 8, 9, A, B, C, D, E, and F. 3.5 The System Screen Use this screen to change the NPS-520's system name and management password. Figure 17 Web Configurator: System The following table describes the labels in this screen. Table 12 Web Configurator: System LABEL DESCRIPTION Server Name Setup Server Name Enter a descriptive name for identification purposes. By default, the generated server name begins with "ZyXEL" and is followed by the last three characters of the NPS-520's MAC address. This name can be up to 30 alphanumeric characters long. Spaces are not allowed, but dashes "-" and underscores "_" are accepted. Password Setup Old Password Type the default password or the existing password you use to access the system in this field. If you forget the password, you may have to use the hardware RESET button. This restores the default password of 1234. Password Type your new system password (up to 7 printable characters). Note that as you type a password, the screen displays a (*) for each character you type. Re-type Password Type the new password again for confirmation. NPS-520 User's Guide 39