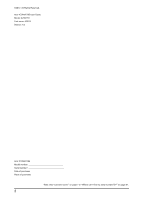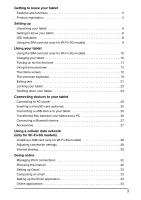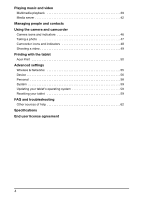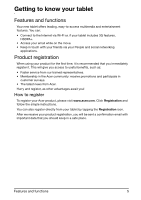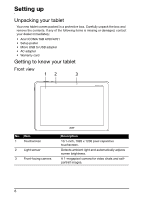Acer A700 User Guide
Acer A700 Manual
 |
View all Acer A700 manuals
Add to My Manuals
Save this manual to your list of manuals |
Acer A700 manual content summary:
- Acer A700 | User Guide - Page 1
User Guide 1 - Acer A700 | User Guide - Page 2
©2012. All Rights Reserved. Acer ICONIA TAB User Guide Model: A700/701 First issue: 4/2012 Version: 1.0 Acer ICONIA TAB Model number Serial number Date of purchase Place of purchase *Note: See "Card slot cover" on page 7 or "Where can I find my serial number ID?" on page 61. 2 - Acer A700 | User Guide - Page 3
12 The onscreen keyboard 19 Editing text 21 Locking your tablet 23 Shutting down your tablet 24 Connecting devices to your tablet Connecting to AC power 25 Inserting a microSD card (optional 25 Connecting a USB device to your tablet 25 Transferring files between your tablet and a PC 26 - Acer A700 | User Guide - Page 4
a video 49 Printing with the tablet Acer Print 50 Advanced settings Wireless & Networks 55 Device 56 Personal 58 System 59 Updating your tablet's operating system 59 Resetting your tablet 59 FAQ and troubleshooting Other sources of help 62 Specifications End user license agreement 4 - Acer A700 | User Guide - Page 5
product, please visit www.acer.com. Click Registration and follow the simple instructions. You can also register directly from your tablet by tapping the Registration icon. After we receive your product registration, you will be sent a confirmation email with important data that you should keep in - Acer A700 | User Guide - Page 6
of the following items is missing or damaged, contact your dealer immediately: • Acer ICONIA TAB A700/A701 • Setup poster • Micro USB to USB adapter • AC adapter • Warranty card Getting to know your tablet Front view 12 3 No. Item 1 Touchscreen 2 Light sensor 3 Front-facing camera Description - Acer A700 | User Guide - Page 7
1 Power button Long press to turn the tablet on, press briefly to turn the screen on/off or enter sleep mode; press and hold to turn the tablet off subscription. The underside of the slot cover contains the tablet's serial ID number, which is necessary when servicing. Top and bottom views 12 3 - Acer A700 | User Guide - Page 8
object (such as a paperclip) to reset power to the tablet. This is a multi-function connector featuring power charging and hyper USB [host and slave] for data Emits stereo audio. Description Tablet is off. The tablet is booting up, waking up, or fully charged. Tablet is charging. Charging error. 8 - Acer A700 | User Guide - Page 9
the SIM card slot (only for Wi-Fi+3G models) Certain tablets include a SIM slot for internet access. To take full advantage of your tablet's Internet capabilities, you should install a SIM card with data subscription before turning on your tablet. See "Installing a SIM card (only for Wi-Fi+3G models - Acer A700 | User Guide - Page 10
need to charge your tablet for four hours. After that you can recharge the battery as needed. Note: Charger illustration is for reference only. Actual configuration may vary. Assembling the power adapter Place the plug-side of the power adapter over the adapter body. Note: The sections will only fit - Acer A700 | User Guide - Page 11
does not support USB charging. It is normal for the tablet surface to become warm during charging or long periods of use. Turning on for the first time To turn on your tablet, press and hold the power button until the tablet vibrates. Wait a moment for your tablet to bootup. You will then be asked - Acer A700 | User Guide - Page 12
. The Home screen When you start your tablet, or wake it from power saving, it will display the Home screen. This screen gives you tablet, while others may be downloaded from Google Play. The Home screen already features some useful controls and information. Application menu Search Navigation Acer - Acer A700 | User Guide - Page 13
icon may be replaced with the hide icon in certain cases (such as if the keyboard or list of recent applications is shown). Hide Home Tap screen. Acer Ring Tap this icon to display Acer Ring. This allows you to quickly and easily access your favorite applications and bookmarks. See "Acer Ring - Acer A700 | User Guide - Page 14
easy-to-use interface. Tap the Ring icon at the bottom of the screen to display Acer Ring. The left side of Acer Ring controls the volume and the right side shows Browser bookmarks. Four shortcuts around the centre album. Search Tap the center of the ring to Search your tablet or the Internet. 14 - Acer A700 | User Guide - Page 15
. This area contains a variety of icons to inform you of your tablet's status. The icons on the right side of the clock indicate connectivity and battery status. The left side of the clock displays the event notification icons. Time Wireless reception Battery charge status The Home screen 15 - Acer A700 | User Guide - Page 16
Connected to a Bluetooth device Description Battery is full Battery is charging Notification icons Icon Description Alarm is set New Gmail message New Google Talk message Upcoming event Song is playing Icon Description Speaker is silenced Tablet microphone is off GPS is on Receiving location data - Acer A700 | User Guide - Page 17
Icon Description Icon SD card or USB storage is full Description Sync is on Tablet is connected to PC via USB Application update available Problem with sign-in or sync Uploading data System update available Downloading data Virtual private network (VPN) status Cellular data status icons ( - Acer A700 | User Guide - Page 18
add to a Home screen. Widgets are small applications that display constantly-updated information or quick shortcuts to applications or special functions. To move an screen, tap and hold an item until it is selected. The Home screen will open. Drag the item to any free area on the screen. To move - Acer A700 | User Guide - Page 19
, images stored in the Gallery, selected Wallpapers, or Live wallpapers that feature animated or interactive backgrounds. The onscreen keyboard When you tap a text box to enter text, an onscreen keyboard will appear. Simply tap on keys to enter text. Tap the ?123 button to see numbers and special - Acer A700 | User Guide - Page 20
of the options. Changing the keyboard To use a different keyboard type, tap the Keyboard status icon; this will open a menu listing the text input methods available on your tablet. Tap your preferred input method. Typically three options are available: Android Keyboard, Google voice typing and XT9 - Acer A700 | User Guide - Page 21
features, tap the Keyboard status icon; this will open a menu listing the text input methods available on your tablet. Tap the settings will be inserted. 2. Tap and hold the text or word you want to select. The selected text is highlighted, with a tab at each end of the selection. 3. Drag either tab - Acer A700 | User Guide - Page 22
this text, a cursor is inserted below the text. Note: The cursor indicates where text you type or paste will be inserted. 2. If the cursor is not in the desired position, simply drag it to the correct position. the text: Type, paste or delete text. 4. Tap Enter on the keyboard (or tap on the XT9 - Acer A700 | User Guide - Page 23
Locking your tablet If you will not use your tablet for a while, briefly press the power button to lock access. This saves power and ensures your tablet does not unintentionally use any services. Your tablet will lock automatically if it is not used after a while. To change the delay, tap APPS > - Acer A700 | User Guide - Page 24
to "Unlock pattern" on page 62. Shutting down your tablet If you won't use your tablet for an extended period of time, turn it off to save battery power. To turn off your tablet (even when locked), press and hold the power button for one second. You will then be asked to confirm the shut down. To - Acer A700 | User Guide - Page 25
slot cover. microSD Check card capacity in the SD CARD section of APPS > Settings > Storage. Connecting a USB device to your tablet USB devices are supported through the USB port, such as a keyboard, mouse, game controller, digital camera, or storage device (including an Android smartphone - Acer A700 | User Guide - Page 26
device Download and install the latest USB driver on your computer before connecting your tablet to the computer. Visit www.acer.com for the latest drivers: Select Support, Download, ICONIA TAB. Select your tablet model, and then the Driver tab, select USB and accept the download. This allows - Acer A700 | User Guide - Page 27
After a short delay, your tablet's internal memory will be visible as a Portable Device in your PC's file explorer. Select the Acer Iconia Tab icon to see your tablet's internal memory and any additional memory (SD card or USB devices) attached to your tablet. Connecting a Bluetooth device Only A2DP - Acer A700 | User Guide - Page 28
this section will be available, and different applications may be provided. Installing a SIM card (only for Wi-Fi+3G models) Certain tablets include on your tablet. 1. Turn off the tablet by pressing and holding the power button. 2. Insert the SIM card as shown. 3. Replace the card slot cover. Note: - Acer A700 | User Guide - Page 29
Your tablet will automatically detect your carrier/network settings when you insert a new SIM card. However, you may prefer to manually select a network. This is often a good idea when roaming. Tip: When you are traveling, manually selecting a network may help to reduce your roaming charges. Check - Acer A700 | User Guide - Page 30
to slower networks If your tablet connects to 3G mobile networks, you can extend your battery life by limiting your data tablet, obtain the access point name and settings (including username and password if required) from your service . Tethering via USB If you wish to share your mobile Internet - Acer A700 | User Guide - Page 31
1. Plug the micro USB to USB adapter cable into the multi-function connector on your tablet. 2. Plug one end of a USB cable (not included) into the adapter and the other end into an available USB port on your computer. 3. Alternatively, you can tap Tap APPS > Settings, then under WIRELESS & NETWORKS - Acer A700 | User Guide - Page 32
is not on, tap the Wi-Fi ON switch and wait for your tablet to detect nearby networks. Tap the name of your network and enter a the top of the page. Enter the address using the keyboard and tap Enter (or tap on the XT9 keyboard). To view your browsing history, bookmarks or frequently visited - Acer A700 | User Guide - Page 33
open, press the small tab with a plus sign. Simply tap one of the tabs across the top of the screen to switch pages. New tab Pinch to zoom in or Gmail account address and password when you first started your tablet, follow the instructions. Note: You need to activate a Google account before you can - Acer A700 | User Guide - Page 34
network. See "Acer Print" on page 50. Wirelessly send what's on your tablet's screen to enabled devices such as smartphones, smart TVs, and smart projectors. Stay in touch with friends and family, personalize your very own profile, and more with Google's social networking service. View where your - Acer A700 | User Guide - Page 35
not fully supported on the current version of Polaris Office. Chat with your friends, with text, sound and video. YouTube View users' video first time you access Google Play, you must read and accept the Terms of Service. Tap Play Store from the home screen or application menu to open Google Play - Acer A700 | User Guide - Page 36
regions, you can also browse for and purchase movies, books or music. Updates may add new categories or change how to navigate Google Play at any download and install the application. You will be told which services (contact information, wireless access, GPS, etc.) the application requires access - Acer A700 | User Guide - Page 37
You may keep track of the download progress from both the app's page and the tablet's status area. Important: Some applications may require payment before you can download them. You will need to have a Google Checkout account in order to pay for these applications. Using downloaded applications Once - Acer A700 | User Guide - Page 38
Tap Talk from application menu to open Google Talk. Here you can see a list of your contacts connected to Google Talk services. Tap on a contact to open a chat session. After you have connected, you can open a video chat session. 38 - Acer A700 | User Guide - Page 39
Music to listen to music and other audio files that you download or copy from your computer, usb drive, mass storage device, etc. Tap APPS > Play Music to open the application. Tap the Shuffle All cover to play a random selection, or swipe through the albums and tap to view a list of tracks - Acer A700 | User Guide - Page 40
clear.fi will automatically detect devices that are connected to the network and are also running Acer clear.fi. Tap the drop down list box in top left corner of the screen to display these devices. Note: Upon opening Music, Photo, or Video, your tablet's contents are always listed first by default - Acer A700 | User Guide - Page 41
Evernote, Google+, or Picasa. You also have the option to send it to your Gmail account, transfer the file using Bluetooth, or Print it with Acer Print. clear.fi videos Tap a folder to view the thumbnails. Tap and hold a folder or video thumbnail to view the menu panel. You can play - Acer A700 | User Guide - Page 42
Acer clear.fi video player only plays MP4 files. Please check for updates to the tablet's software which may add support for other types of video. See "Updating your tablet and tap Media server. You will need to enable Share contents before you can start using the service. You may select to share - Acer A700 | User Guide - Page 43
view your contacts. If you don't have any contacts stored on your tablet, you can sync with your Google account contacts, import contacts from a you have activated a Google account that includes contacts, your contacts will be synchronized automatically. See "Synchronization" on page 58. Importing - Acer A700 | User Guide - Page 44
an entry. Tap Add another field for more categories. To assign an image to your contact, tap the silhouette and select an image from your tablet's picture gallery (select Gallery if requested). You may also take and crop a new photo. Tap Done (top-left corner) to finish and save the contact - Acer A700 | User Guide - Page 45
.google.com. Sign in to your account then select and edit contacts from the list; the next time your tablet synchronizes with your computer, these changes will also be made to your tablet's contact list. Warning: Back up your contacts before making any changes. Tap the Menu button and select Import - Acer A700 | User Guide - Page 46
-facing camera . This section will take you through all the steps in taking photos and videos with your tablet. Note: It is recommended an external USB storage device. To activate the camera, open the application menu and tap Camera. Camera icons and indicators In the camera window, the controls - Acer A700 | User Guide - Page 47
Focus mode, Storage source and Restore defaults. • Set if the location (from GPS) is stored in the image information. • Set the resolution of the image described above are set to your preferences. 2. Frame your subject and steady your tablet. 3. Zoom in or out as needed. Note: When using zoom, the - Acer A700 | User Guide - Page 48
Camcorder icons and indicators Tap the camcorder icon to switch to camcorder mode. Icon Description Front/rear camera switch Toggles between the front and rear camcorder. Zoom in Crop and enlarge the center of the screen. When using zoom, the image on the screen does not represent the quality - Acer A700 | User Guide - Page 49
and Restore defaults. • Set if the location (from GPS) is stored in the video information. • Use Internal to your preferences. 2. Frame your subject and steady your tablet and zoom in or out as needed. 3. Tap the record file using various services. Tap Menu and then Share. Note: Share options vary depending - Acer A700 | User Guide - Page 50
Through a home or office wireless network • Directly to a printer via a USB cable (using the provided micro USB to USB adapter) • Directly to a wireless printer From the application menu, tap Acer Print. Note: Acer Print is supported only by certain applications. Adding a printer Tap Add printer in - Acer A700 | User Guide - Page 51
Item Description Auto Automatically search the connected network for any available printers. Manual Manually discover a specific network printer by entering its IP address. QR code Use your tablet's camera to add network printers by scanning printer QR codes. Once added, tap Printers in the - Acer A700 | User Guide - Page 52
to your printer, you can print files from certain applications on your tablet. Select the Print with Acer Print option to use Acer Print. Depending on the application, you can find Print with Acer Print in either the Menu, Settings, or Share options. Menu Settings Share A dialog displays asking - Acer A700 | User Guide - Page 53
of compatible printers, please go to www.acer.com and follow the instructions below: 1. Select your region and country. 2. Click Support > Drivers and Downloads > Product Family > Tablet. 3. Select your tablet series and model. 4. Click on the Document tab and find the compatibility file from the - Acer A700 | User Guide - Page 54
3. Tap the printer you wish to share from the list. 4. Check that the options are correct and tap Print. 54 - Acer A700 | User Guide - Page 55
devices. You may be asked to enter a PIN on both devices to establish the connection. Note: Only A2DP stereo headsets (playback only, no microphone) are supported. Please check for updates to the tablet's software which may add support for additional Bluetooth devices. Wireless & Networks 55 - Acer A700 | User Guide - Page 56
Data Usage The Data Usage section shows how much data has been transmitted to your tablet, either in total or for each App. This information is useful if you are using a metered service. Putting your tablet in Airplane mode You can enter Airplane mode (also known as flight mode) to turn off network - Acer A700 | User Guide - Page 57
in the Acer Ring. You can choose up to four. Display You can adjust your tablet screen settings will be turned off. Touch panel sensitivity Font size Sets how sensitive the screen is to touch. Sets the font size so either more text is visible or the text is easier to read. Acer Print See "Acer - Acer A700 | User Guide - Page 58
tab, then tap the program you wish to close. Select Stop to close the program. Uninstalling an application You can remove programs installed on your tablet to the Android operating system. Personal Synchronization You can configure synchronization options for many applications on your tablet. You - Acer A700 | User Guide - Page 59
> About tablet > System update > Check now. Note: Downloading new firmware can take up to 40 minutes, depending on your network speed. Do not press the power or reset button or access your tablet in any way during a system upgrade to prevent firmware installation failure. Resetting your tablet You - Acer A700 | User Guide - Page 60
as a paperclip) to press the recessed reset button next to the multi-function connector. Clean boot A clean boot will restore your tablet to the factory settings. Warning! This will erase all your personal information, any contacts stored on your tablet and any programs you installed. Open Settings - Acer A700 | User Guide - Page 61
FAQ and troubleshooting This section lists frequently asked questions that may arise during the use of your tablet, and gives slot cover. See "Card slot cover" on page 7. Power I couldn't turn on the The battery power may be depleted. device. Recharge the device. Refer to "Charging your tablet" - Acer A700 | User Guide - Page 62
charging is complete, it will return to its normal temperature. It is also normal for the tablet to heat up during long periods of use, such as watching a video or playing a game. All Acer tablets are factory-tested before release. Other sources of help For information on: Refer to: Up-to-date - Acer A700 | User Guide - Page 63
Android™ operating system Display • 10.1" WXGA TFT-LCD capacitive multi-touch screen • 1920 x 1200 resolution • 262K color support Formats supported: Type USB port • Micro USB port Power • DC power-in (12 V, 1.5 A) Connectivity • Bluetooth 2.1+EDR (A2DP, AVCTP, AVDTP, AVRCP, HID & OPP support - Acer A700 | User Guide - Page 64
3G support (only available on Wi-Fi+3G models) • GSM 850 / 900 / 1800 / 1900 • UMTS 850 / 900 / resource use. For example, constantly using the backlight or using power-demanding applications will shorten battery life between charges. Dimensions Height Width Thickness Weight (Wi-Fi+3G model) 175 - Acer A700 | User Guide - Page 65
or regulations of the United States. SUPPORT SERVICES Acer is not obligated to provide technical or other support for the Software. ACER LIVE UPDATE Certain software contains elements that enable the use of the Acer Live Update service, which allows for updates for such software to be automatically - Acer A700 | User Guide - Page 66
, THE PROVISION OF OR FAILURE TO PROVIDE SUPPORT SERVICES, OR OTHERWISE UNDER OR IN CONNECTION WITH ANY PROVISION OF THIS AGREEMENT, EVEN IN THE EVENT OF THE FAULT, TORT (INCLUDING NEGLIGENCE), STRICT LIABILITY, BREACH OF CONTRACT OR BREACH OF WARRANTY OF ACER OR ITS SUPPLIERS OR LICENSORS, AND EVEN

User Guide