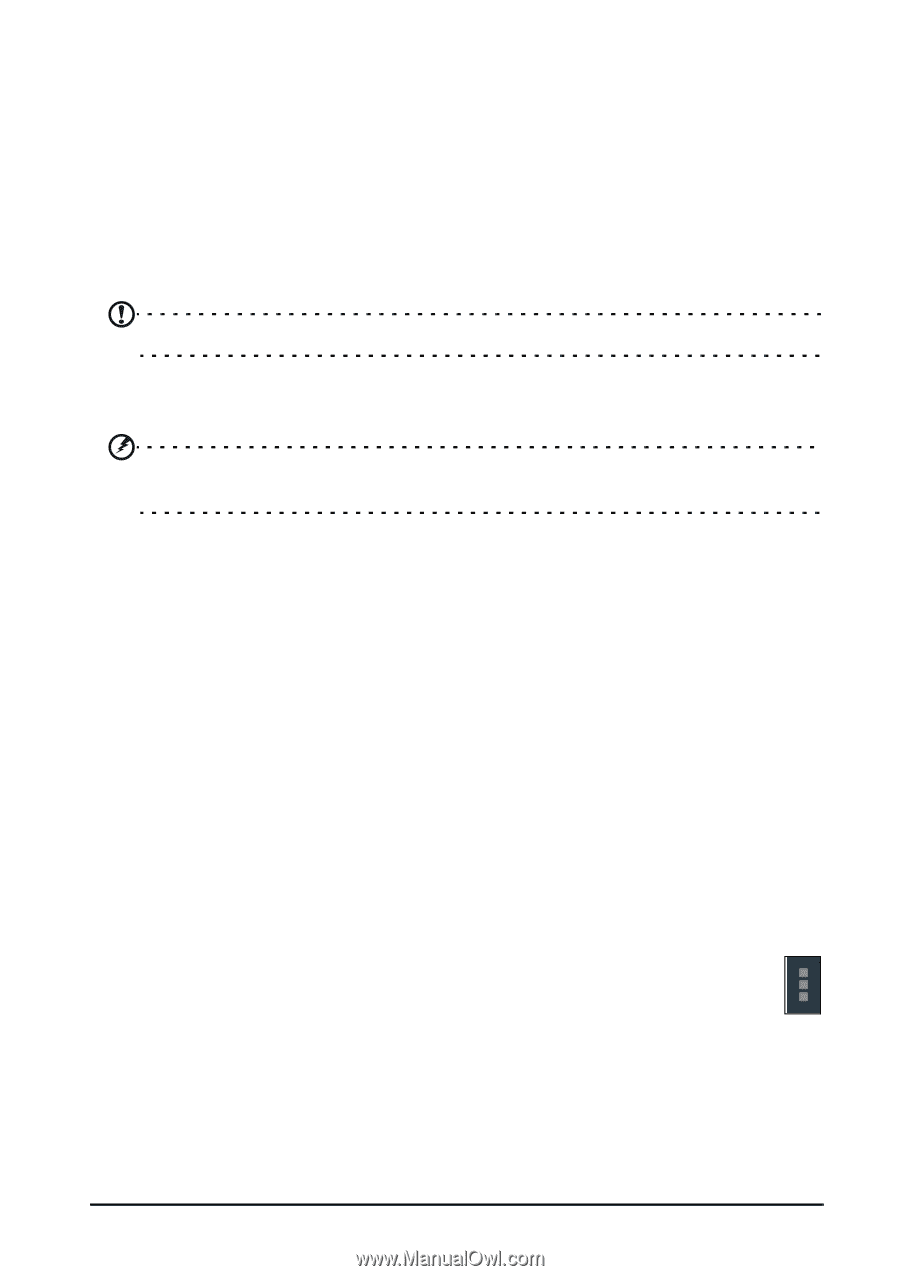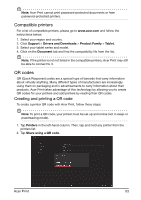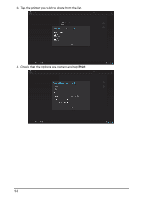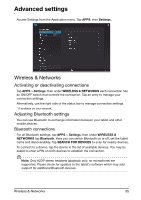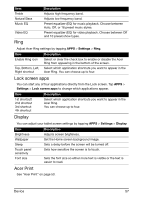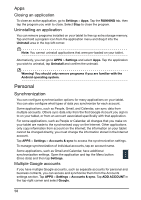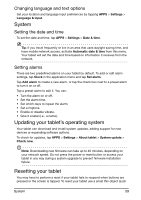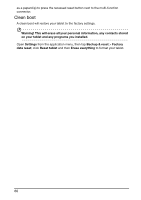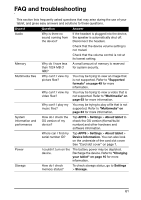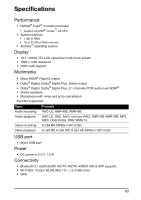Acer A700 User Guide - Page 58
Apps, Personal, Synchronization - android 4 4
 |
View all Acer A700 manuals
Add to My Manuals
Save this manual to your list of manuals |
Page 58 highlights
Apps Closing an application To close an active application, go to Settings > Apps. Tap the RUNNING tab, then tap the program you wish to close. Select Stop to close the program. Uninstalling an application You can remove programs installed on your tablet to free up extra storage memory. Tap and hold a program icon from the application menu and drag it into the Uninstall area in the top-left corner. Note: You cannot uninstall applications that were pre-loaded on your tablet. Alternatively, you can go to APPS > Settings and select Apps. Tap the application you wish to uninstall, tap Uninstall and confirm the uninstall. Warning! You should only remove programs if you are familiar with the Android operating system. Personal Synchronization You can configure synchronization options for many applications on your tablet. You can also configure what types of data you synchronize for each account. Some applications, such as People, Gmail, and Calendar, can sync data from multiple accounts. Others sync data only from the first Google Account you sign in to on your tablet, or from an account associated specifically with that application. For some applications, such as People or Calendar, all changes that you make on your tablet are made to the synchronised copy on the Internet. Other applications only copy information from account on the Internet; the information on your tablet cannot be changed directly, you must change the information stored in the Internet account. Tap APPS > Settings > Accounts & sync to access the synchronization settings. To manage synchronization of individual accounts, tap an account name. Some applications, such as Gmail and Calendar, have additional synchronization settings. Open the application and tap the Menu button (three dots) and then tap Settings. Multiple Google accounts If you have multiple Google accounts, such as separate accounts for personal and business contacts, you can access and synchonize them from the Accounts settings section. Tap APPS > Settings > Accounts & sync. Tap ADD ACCOUNT in the top-right corner and select Google. 58