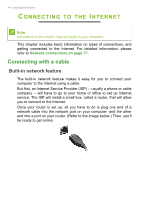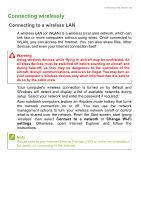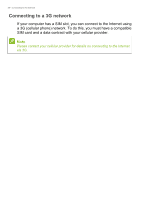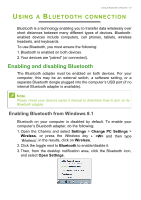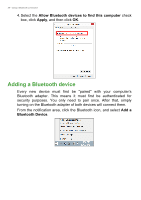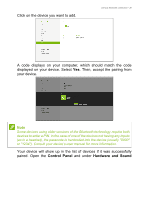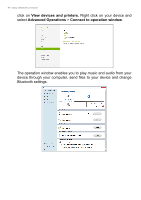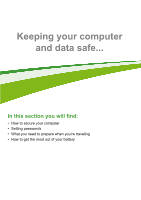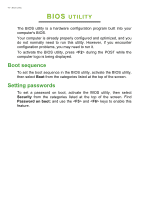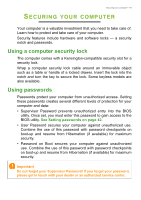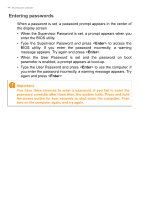Acer Aspire V5-132 User Manual (Windows 8.1) - Page 39
Control Panel, Hardware and Sound, your device.
 |
View all Acer Aspire V5-132 manuals
Add to My Manuals
Save this manual to your list of manuals |
Page 39 highlights
Click on the device you want to add. Using a Bluetooth connection - 39 A code displays on your computer, which should match the code displayed on your device. Select Yes. Then, accept the pairing from your device. Note Some devices using older versions of the Bluetooth technology require both devices to enter a PIN. In the case of one of the devices not having any inputs (as in a headset), the passcode is hardcoded into the device (usually "0000" or "1234"). Consult your device's user manual for more information. Your device will show up in the list of devices if it was successfully paired. Open the Control Panel and under Hardware and Sound
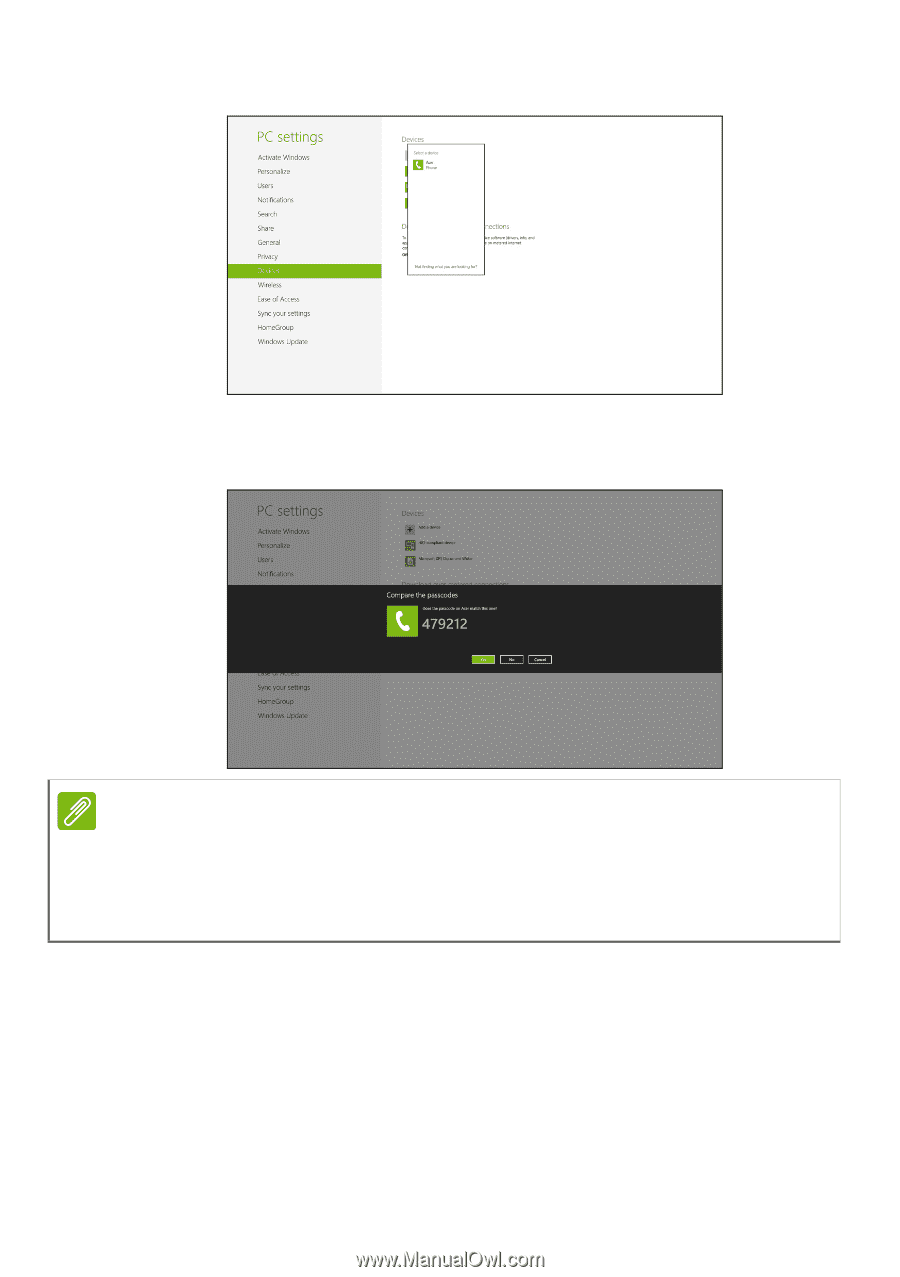
Using a Bluetooth connection - 39
Click on the device you want to add.
A code displays on your computer, which should match the code
displayed on your device. Select
Yes
. Then, accept the pairing from
your device.
Your device will show up in the list of devices if it was successfully
paired. Open the
Control Panel
and under
Hardware and Sound
Note
Some devices using older versions of the Bluetooth technology require both
devices to enter a PIN. In the case of one of the devices not having any inputs
(as in a headset), the passcode is hardcoded into the device (usually "0000"
or "1234"). Consult your device’s user manual for more information.