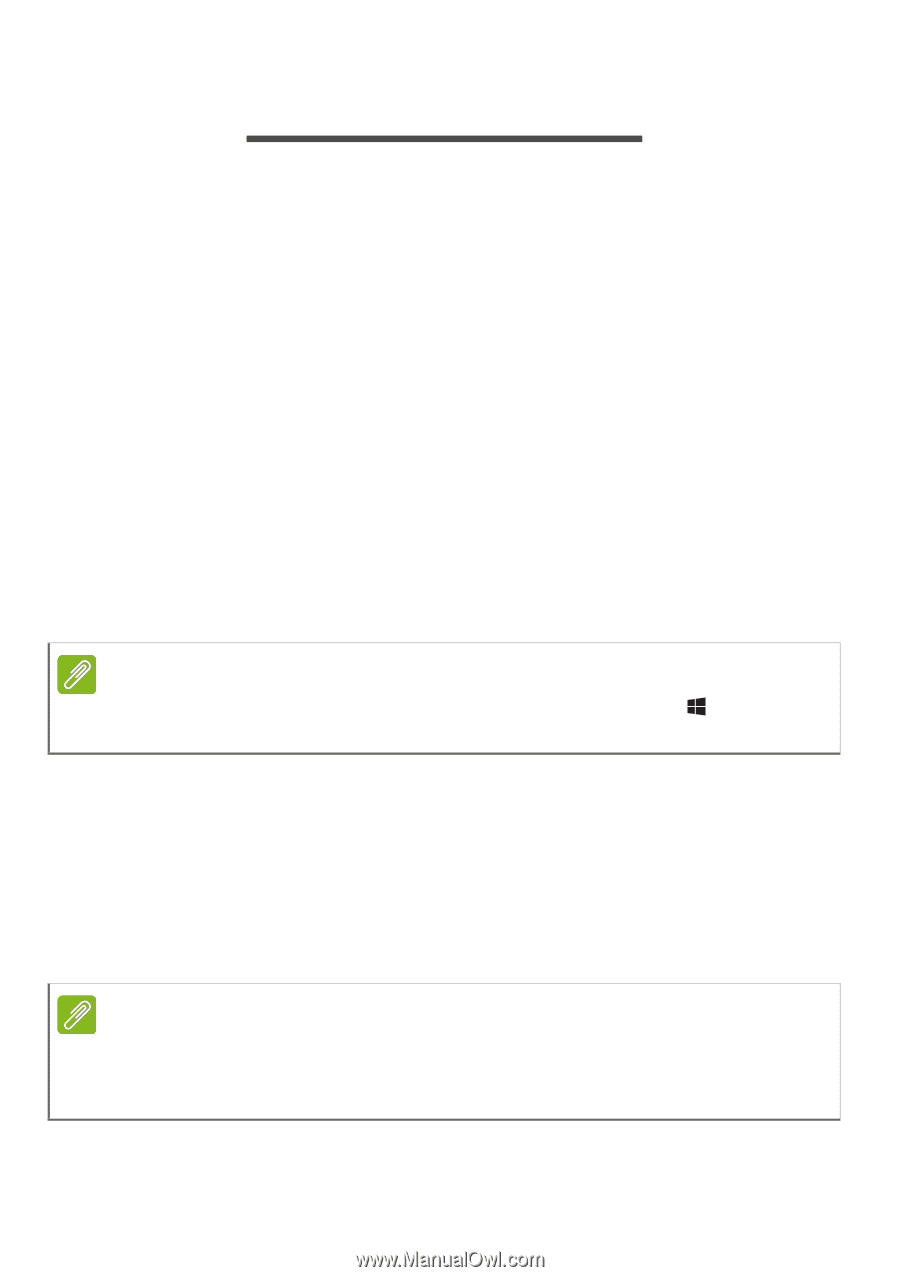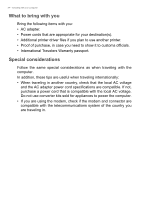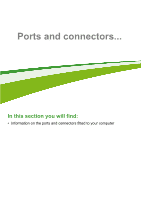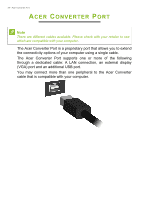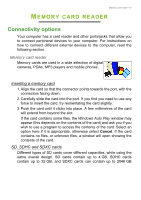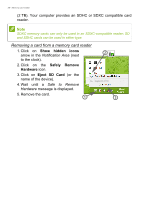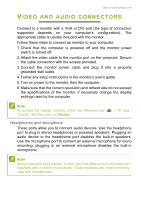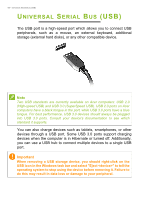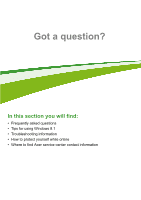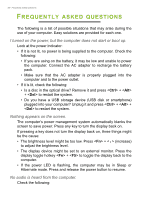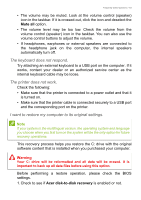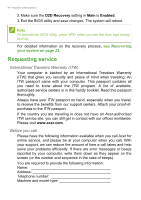Acer Aspire V5-132 User Manual (Windows 8.1) - Page 59
Video and audio connectors, Headphones and microphone
 |
View all Acer Aspire V5-132 manuals
Add to My Manuals
Save this manual to your list of manuals |
Page 59 highlights
Video and audio connectors - 59 VIDEO AND AUDIO CONNECTORS Connect to a monitor with a VGA or DVI port (the type of connection supported depends on your computer's configuration). The appropriate cable is usually included with the monitor. Follow these steps to connect an monitor to your computer: 1. Check that the computer is powered off and the monitor power switch is turned off. 2. Attach the video cable to the monitor port on the computer. Secure the cable connection with the screws provided. 3. Connect the monitor power cable and plug it into a properly grounded wall outlet. 4. Follow any setup instructions in the monitor's user's guide. 5. Turn on power to the monitor, then the computer. 6. Make sure that the current resolution and refresh rate do not exceed the specifications of the monitor. If necessary change the display settings used by the computer. Note To access the display controls, press the Windows key ( ) + W, type "Display" and then click on Display. Headphones and microphone These ports allow you to connect audio devices. Use the headphone port to plug in stereo headphones or powered speakers. Plugging an audio device to the headphone port disables the built-in speakers. Use the microphone port to connect an external microphone for mono recording; plugging in an external microphone disables the built-in microphone. Note Some computers have a single "combo" port that allows you to use single-pin headsets with a built-in microphone. These headsets are most commonly used with smartphones.