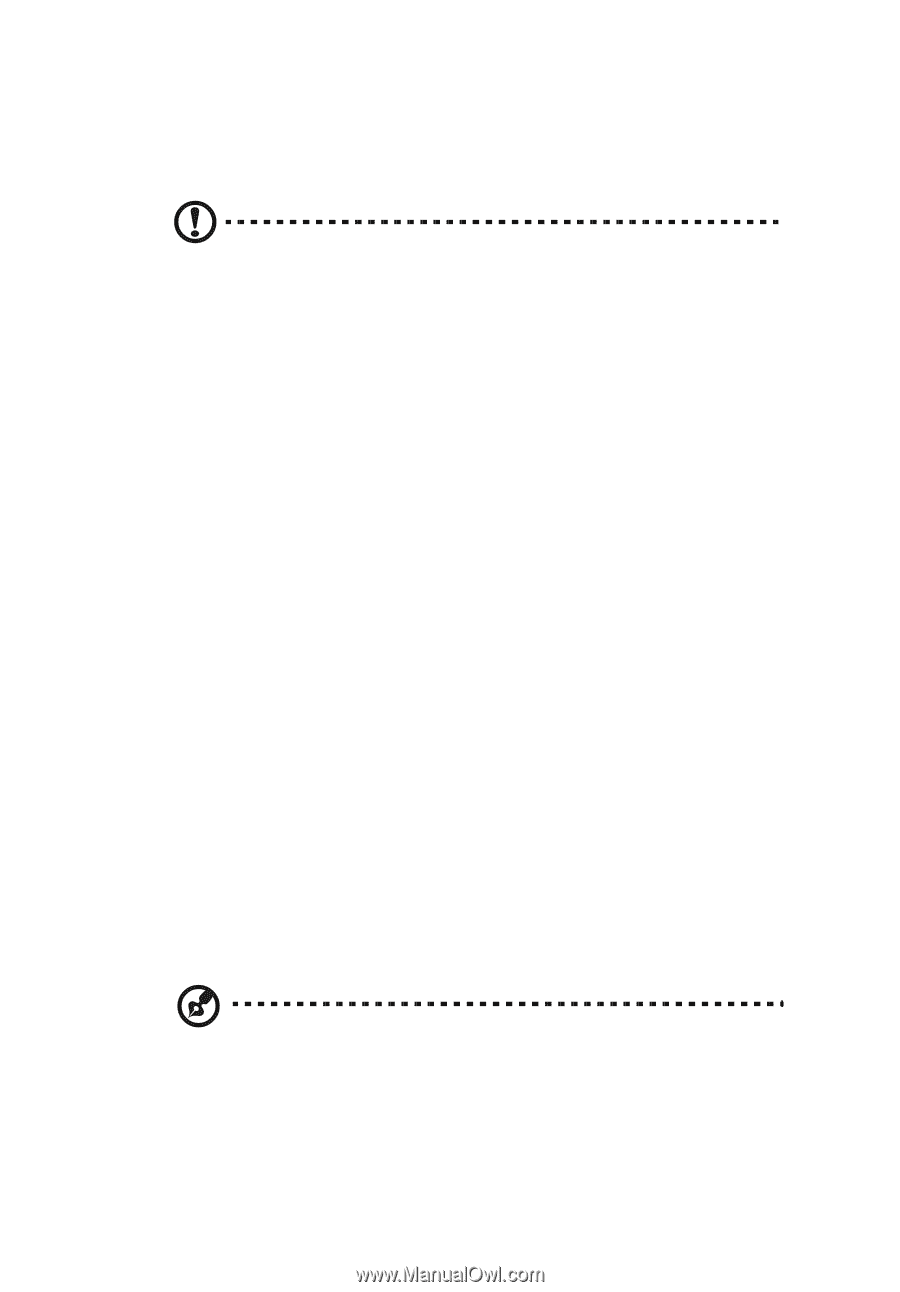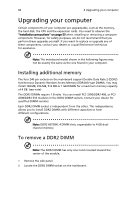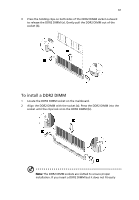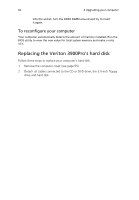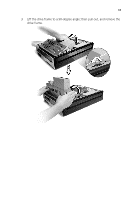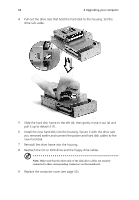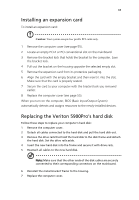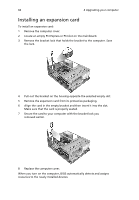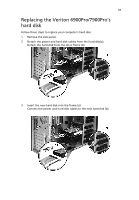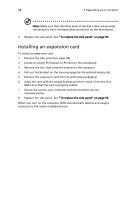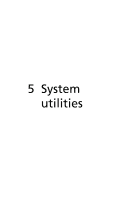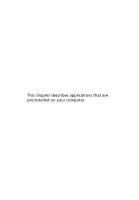Acer Veriton X275 Acer Veriton 3900/5900/6900/7900 User's Guide EN - Page 77
Installing an expansion card, Replacing the Veriton 5900Pro's hard disk, When you turn on the computer
 |
View all Acer Veriton X275 manuals
Add to My Manuals
Save this manual to your list of manuals |
Page 77 highlights
65 Installing an expansion card To install an expansion card: Caution: Your system accepts low profile PCI cards only. 1 Remove the computer cover (see page 55). 2 Locate an empty PCI-E or PCI conventional slot on the mainboard. 3 Remove the bracket lock that holds the bracket to the computer. Save the bracket lock. 4 Pull out the bracket on the housing opposite the selected empty slot. 5 Remove the expansion card from its protective packaging. 6 Align the card with the empty bracket and then insert it into the slot. Make sure that the card is properly seated. 7 Secure the card to your computer with the bracket lock you removed earlier. 8 Replace the computer cover (see page 55). When you turn on the computer, BIOS (Basic Input/Output System) automatically detects and assigns resources to the newly-installed devices. Replacing the Veriton 5900Pro's hard disk Follow these steps to replace your computer's hard disk: 1 Remove the computer cover. 2 Detach all cables connected to the hard disk and pull the hard disk out. 3 Remove the drive rails that hold the hard disk to the disk frame and detach the hard disk. Set the drive rails aside. 4 Insert the new hard disk into the frame and secure it with drive rails. 5 Reattach all cables to the new hard disk. Note: Make sure that the other ends of the disk cables are securely connected to their corresponding connectors on the mainboard. 6 Reinstall the metal bracket frame to the housing. 7 Replace the computer cover.