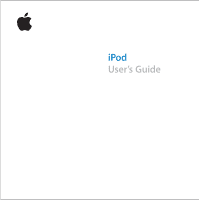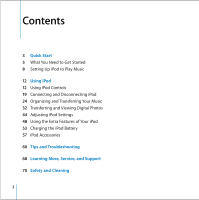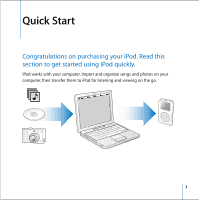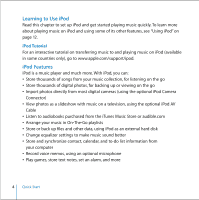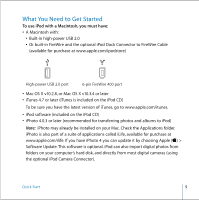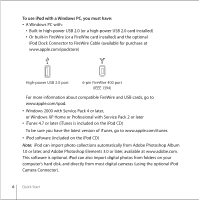Apple MA147LL User Guide
Apple MA147LL - iPod 60 GB Digital Player Manual
 |
UPC - 885909052417
View all Apple MA147LL manuals
Add to My Manuals
Save this manual to your list of manuals |
Apple MA147LL manual content summary:
- Apple MA147LL | User Guide - Page 1
iPod User's Guide - Apple MA147LL | User Guide - Page 2
and Disconnecting iPod 24 Organizing and Transferring Your Music 32 Transferring and Viewing Digital Photos 44 Adjusting iPod Settings 48 Using the Extra Features of Your iPod 53 Charging the iPod Battery 57 iPod Accessories 60 Tips and Troubleshooting 68 Learning More, Service, and Support 70 - Apple MA147LL | User Guide - Page 3
Quick Start 1 Congratulations on purchasing your iPod. Read this section to get started using iPod quickly. iPod works with your computer. Import and organize songs and photos on your computer, then transfer them to iPod for listening and viewing on the go. 3 - Apple MA147LL | User Guide - Page 4
Tutorial For an interactive tutorial on transferring music to and playing music on iPod (available in some countries only), go to www.apple.com/support/ipod. iPod Features iPod is a music player and much more. With iPod, you can: • Store thousands of songs from your music collection, for listening - Apple MA147LL | User Guide - Page 5
have the latest version of iTunes, go to www.apple.com/itunes. • iPod software (included on the iPod CD) • iPhoto 4.0.3 or later (recommended for transferring photos and albums to iPod) Note: iPhoto may already be installed on your Mac. Check the Applications folder. iPhoto is also part of a suite - Apple MA147LL | User Guide - Page 6
.apple.com/ipod. • Windows 2000 with Service Pack 4 or later, or Windows XP Home or Professional with Service Pack 2 or later • iTunes 4.7 or later (iTunes is included on the iPod CD) To be sure you have the latest version of iTunes, go to www.apple.com/itunes. • iPod software (included on the iPod - Apple MA147LL | User Guide - Page 7
Your iPod includes the following components: iPod iPod USB Power Adapter iPod Dock Connector to USB 2.0 Cable Apple Earphones Quick Start 7 - Apple MA147LL | User Guide - Page 8
view photos on iPod, follow the instructions in this chapter to set up iPod, then see "Transferring and Viewing Digital Photos" on page 32. Step 1: Charge the Battery Connect iPod to the iPod Power Adapter using the iPod Dock Connector to USB 2.0 Cable. The built-in battery is 80-percent charged in - Apple MA147LL | User Guide - Page 9
and install iTunes and the iPod software. Step 3: Import Music to Your Computer Complete this step if you haven't already transferred music to your computer. You can import music from your audio CDs, or if you have an Internet connection, you can buy music online and download it to your computer - Apple MA147LL | User Guide - Page 10
to your computer, iTunes opens. Follow the simple onscreen instructions to transfer songs and playlists to iPod. Note: Be sure you have charged the battery using the iPod Power Adapter before you transfer songs to iPod. See "Charging the iPod Battery" on page 53 for more information. 10 Quick Start - Apple MA147LL | User Guide - Page 11
If your Windows PC doesn't have a high-power USB 2.0 port or a 6-pin FireWire 400 (IEEE 1394) port, you can purchase and install a USB 2.0 card or a FireWire card. For more information on cables and compatible USB and FireWire cards, go to www.apple.com/ipod. Step 5: Play Music When the song - Apple MA147LL | User Guide - Page 12
Using iPod 1 Read this section to learn about using iPod controls, transferring music, transferring and viewing photos, charging the battery, and using the extra features of your iPod. Using iPod Controls Press any button to turn on iPod. The main menu appears. 12 - Apple MA147LL | User Guide - Page 13
item, press the Select button. To go back to the previous menu, press Menu on the Click Wheel. iPod Remote port Headphones and AV port Hold switch Menu button Previous/Rewind button Click Wheel Apple Earphones Select button Next/Fast-forward button Play/Pause button Dock connector port Using - Apple MA147LL | User Guide - Page 14
To do this... Reset iPod (For use during troubleshooting) Turn on iPod Turn off iPod Turn the backlight on or off Select a menu item Go back to the previous menu Browse for a song Play a song Play all the songs in a list Change the volume Pause a song 14 Using iPod Do this Toggle the Hold switch ( - Apple MA147LL | User Guide - Page 15
this... Disable the iPod buttons (So you don't press them accidentally) Skip to any point in a song Skip to the next song Start a song over Play the previous song the Hold switch to Hold (an orange bar appears). From the Now Playing screen, press the Select button to show the scrubber bar (if you - Apple MA147LL | User Guide - Page 16
Using the Hold Switch If you're carrying iPod in your pocket and you don't want to press the buttons or turn it on accidentally, you can make the buttons inactive. n Set the Hold - Apple MA147LL | User Guide - Page 17
Playlists on iPod You can set iPod to play the songs you want in the order you want. When you create a list of songs on your iPod, the songs album title and press and hold the Select button until the album title flashes. To play songs in the On-The-Go playlist: n Select Music > Playlists > On-The - Apple MA147LL | User Guide - Page 18
the Now Playing screen, press the Select button two or three times, until you see the rating screen (showing either bullet points, stars, or a combination of both). 3 Use the Click Wheel to select a rating. Viewing Album Artwork on iPod You can set iTunes to allow iPod to display album art, then - Apple MA147LL | User Guide - Page 19
iPod You connect iPod to your computer to transfer music and photos, and, in most cases, to charge the battery. To connect iPod to your computer: n Plug the included iPod use an iPod Dock Connector to FireWire Cable (available for purchase at www.apple.com/ipodstore). By default, iPod imports songs - Apple MA147LL | User Guide - Page 20
. If you see the main menu or a large battery icon, you can disconnect iPod from your computer. If you see this message, you must eject iPod before disconnecting it from your computer. If you set iPod to transfer songs manually (see page 29) or enable iPod for disk use (see page 48), you must - Apple MA147LL | User Guide - Page 21
icon on the desktop to the Trash. If you're using a Windows PC, you can eject iPod by clicking the Safely Remove Hardware icon in the Windows system tray and selecting your iPod. To disconnect iPod: • If iPod is connected to an iPod cable, squeeze both sides of the Dock connector to disconnect the - Apple MA147LL | User Guide - Page 22
Separately) The iPod Dock holds iPod upright as it charges or transfers music. Connect the Dock to your computer using the iPod Dock Connector to USB 2.0 Cable, then put iPod in the Dock. The optional iPod Dock (for iPod with color display) is available for purchase at www.apple.com/ipodstore - Apple MA147LL | User Guide - Page 23
page 24). Or connect the optional iPod AV Cable to view photos on a television (see page 32). Connect an S-video cable to view photos with enhanced clarity on an S-video-equipped television or video device (see page 32). You must use an additional audio cable to hear sound with a slideshow. Using - Apple MA147LL | User Guide - Page 24
the volume controls on the external source to change the volume. Organizing and Transferring Your Music For instructions for getting started playing music on iPod, see "Setting Up iPod to Play Music" on page 8. Read on for more information about organizing and transferring your music. About iTunes - Apple MA147LL | User Guide - Page 25
the drive to play music • Make your own CDs (if your computer has a CD burner) • Publish your playlists, called "iMixes," to the iTunes Music Store • Create dynamic "Party Shuffle" playlists • Listen to Internet radio stations This guide explains how to transfer songs to iPod using iTunes and manage - Apple MA147LL | User Guide - Page 26
iTunes and Music Store Help. Audio File Formats Supported by iPod • AAC (M4A, M4B, M4P) (up to 320 Kbps) • Apple Lossless (a high-quality compressed format) • MP3 , it is converted to AAC format by default. Using iTunes for Windows, you can convert nonprotected WMA files to AAC or MP3 format. This - Apple MA147LL | User Guide - Page 27
For example, you could create a playlist that's no more than 3 gigabytes (GB) in size and includes only songs you have rated 3 stars or higher (see on page 18). After you create a Smart Playlist, any songs on iPod that meet the Smart Playlist's criteria are automatically added to the Smart Playlist - Apple MA147LL | User Guide - Page 28
music library to match the songs and playlists in your computer's music library, transferring new songs to iPod and deleting songs from iPod that aren't in your music library. You can set iPod to transfer only certain songs in your iTunes music library. This is useful if you have more music on your - Apple MA147LL | User Guide - Page 29
in the Source list and click the Options button. 2 Select "Automatically update selected playlists only." Transferring Songs and Playlists to iPod Manually You can set iPod to transfer songs manually, so you can transfer individual songs and playlists. This is especially useful if you want to use - Apple MA147LL | User Guide - Page 30
press the Delete key on the keyboard. If you delete a playlist, the songs in the playlist remain on iPod. Modifying Playlists on iPod Manually If you have set iPod to transfer songs manually (see above), you can create new playlists on iPod, and add songs to or delete songs from playlists already on - Apple MA147LL | User Guide - Page 31
If you stop listening to an audiobook on iPod and go back to it later, the audiobook begins playing from where you left off. Unless you're playing songs from within playlists, iPod skips audiobooks when set to shuffle. Setting the Reading Speed You can play audiobooks at speeds faster or slower than - Apple MA147LL | User Guide - Page 32
most USB digital cameras or USB photo card readers to iPod. If you have an iPod- compatible photo card reader, you can transfer photos using . You can import other digital images into iPhoto, such as images you download from the web. For more information about importing and working with photos and - Apple MA147LL | User Guide - Page 33
is available for purchase as part of the iLife suite of applications at www.apple.com/ilife. iPhoto may already click Download All. To import photos to a Windows PC: n Follow the instructions that came with your digital camera or photo application. Transferring Photos From Your Computer to iPod You - Apple MA147LL | User Guide - Page 34
the albums or collections you want. Each time you connect iPod to your computer, photos are transferred automatically. To transfer photos from a Windows PC to iPod using Photoshop Album or Photoshop Elements: 1 Open iTunes and select iPod in the iTunes Source list. Then click the Options button - Apple MA147LL | User Guide - Page 35
only" and select the albums or collections you want. Note: Some versions of Photoshop Album and Photoshop Elements don't support collections. You can still use them to transfer all your photos. Each time you connect iPod to your computer, photos are transferred automatically. To transfer photos from - Apple MA147LL | User Guide - Page 36
using a standard digital photo application (such as iPhoto, on a Macintosh). To see which cameras are compatible with the iPod Camera Connector, go to www.apple.com/support/ipod/photos. Note: You can't view slideshows on a television using photos transferred directly from a camera or photo card - Apple MA147LL | User Guide - Page 37
To import photos from a USB digital camera or photo card reader to iPod: 1 Turn on iPod and attach the optional iPod Camera Connector. 2 Turn on your camera (or card reader) and connect it to iPod using the USB cable that came with your camera. 3 On iPod, select Import. Using iPod 37 - Apple MA147LL | User Guide - Page 38
into the photo card reader and connect the photo card reader to the Dock connector port on iPod. 2 Select Import. Photos are listed on iPod by roll number. Note: Some digital photo storage devices may work differently. Consult the instructions that came with the device. To view imported photos on - Apple MA147LL | User Guide - Page 39
DCIM folder. Viewing Photos You can view photos on iPod manually or as a slideshow. If you have the optional iPod AV Cable, you can connect iPod to a television and view photos as a slideshow with music. To view photos on iPod: 1 On iPod, select Photos > Photo Library. Or select Photos and choose - Apple MA147LL | User Guide - Page 40
settings: n Select Photos > Slideshow Settings, then follow the instructions below: • To set slideshows to display on iPod, set TV Out to Ask or Off. • To set to copy the iPhoto music setting. Only the songs that you have transferred to iPod play. • To set slides to repeat, set Repeat to On. • To set - Apple MA147LL | User Guide - Page 41
port on the iPod Dock and put iPod in the Dock. You must use an iPod Dock for iPod with color display. Other iPod Docks won't work. Note: Use the iPod AV Cable made specifically for iPod. Other similar RCA-type cables won't work. You can purchase the iPod AV Cable at www.apple.com/ipodstore. Using - Apple MA147LL | User Guide - Page 42
ports on your television, as shown. Television or other video device Video input port (yellow) Left sound input port (white) Right sound input port (red) Television or other video device iPod AV Cable (optional) Headphones and AV port on iPod Line Out port on Dock iPod Dock (optional) 42 Using - Apple MA147LL | User Guide - Page 43
at www.apple.com/ipodstore. To hear music with the slideshow, you must connect an audio cable to the Line Out port on the iPod Dock and to an audio input port on the television or receiver. iPod Dock (optional) Television or other video device Video input port (yellow) is unused Left sound input - Apple MA147LL | User Guide - Page 44
menu. To skip to the next or previous photo manually, press the Next/Fast-forward or Previous/Rewind button. Adjusting iPod Settings You can change settings directly on iPod in the Settings menu. Setting iPod to Shuffle Songs You can set iPod to play songs or albums in random order. To shuffle and - Apple MA147LL | User Guide - Page 45
Wheel is working. You can set the Click Wheel sound to play through the headphones instead, or you can turn it off. To set how iPod plays the Click Wheel sound: n Select Settings from the iPod main menu. • To set the Click Wheel sound to play through the headphones, set Clicker to Headphones. • To - Apple MA147LL | User Guide - Page 46
. To set iTunes to adjust all songs to play at the same relative sound level: 1 In iTunes, choose iTunes > Preferences if you are using a Mac, or choose Edit > Preferences if you are using a Windows PC. 2 Click Effects and select Sound Check. To set iPod to use the iTunes volume settings: n Select - Apple MA147LL | User Guide - Page 47
on the backlight at any time by pressing and holding the Menu button on iPod or selecting Backlight from the main menu. After a few seconds, the backlight or Removing Items From the Main Menu You can add often-used items to the iPod main menu. For example, you can add a "Songs" item to the main - Apple MA147LL | User Guide - Page 48
disk use." When you use iPod as a hard disk, the iPod disk icon appears on the desktop on the Mac, or as the next available drive letter in Windows Explorer on a Windows PC. Note: Clicking Music and selecting "Manually manage songs and playlists" in the Options window also enables iPod to be used as - Apple MA147LL | User Guide - Page 49
button. 2 Click General and deselect "Open iTunes when attached." Options button Setting the Sleep Timer You can set iPod to turn off automatically after playing music or a slideshow for a specific period of time. n Select Extras > Clock > Sleep Timer and select the time you want. When you set the - Apple MA147LL | User Guide - Page 50
set an alarm: 1 Select Extras > Clock > Alarm Clock. 2 Set Alarm to On. 3 Select a sound. If you select Beep, the alarm will be audible through the internal speaker. If you select a playlist, you'll need to connect iPod to speakers or headphones to hear the alarm. Importing Addresses, Phone Numbers - Apple MA147LL | User Guide - Page 51
You can't use iSync to transfer information from your iPod to your computer. If you are using Windows, or you don't want to import using iSync, you can transfer information to iPod manually. iPod must be enabled as a hard disk (see "Using iPod as an External Hard Disk" on page 48). To import contact - Apple MA147LL | User Guide - Page 52
n Select Extras > Notes. Recording Voice Memos You can record voice memos using an optional iPod-compatible microphone (available for purchase at www.apple.com/ipodstore). You can store voice memos on your iPod and transfer them to your computer. To record a voice memo: 1 Connect a microphone to the - Apple MA147LL | User Guide - Page 53
Source list. Playing Games iPod has a number of games. To play a game: n Select Extras > Games and select a game. Charging the iPod Battery iPod has an internal, non-user-replaceable battery. If iPod isn't used for a while, the battery may need to be charged. The iPod battery is 80-percent charged - Apple MA147LL | User Guide - Page 54
turned on and not in sleep mode (some models of Macintosh can charge iPod while in sleep mode). Important: While songs, photos, or files are transferred using USB 2.0, the iPod battery loses charge. Transferring songs or files when iPod isn't sufficiently charged can cause incomplete transfer, loss - Apple MA147LL | User Guide - Page 55
To charge the battery using the iPod Power Adapter: 1 Connect the AC plug adapter to the power adapter (they may already be connected). 2 Connect the iPod Dock Connector to USB 2.0 Cable to the power adapter, and plug the other end of the cable in to iPod. 3 Plug the power adapter in to a working - Apple MA147LL | User Guide - Page 56
You can disconnect and use iPod before it is fully charged. Note: Rechargeable batteries have a limited number of charge cycles and may eventually need to be replaced. Battery life and number of charge cycles vary by use and settings. For more information, go to www.apple.com/batteries. 56 Using - Apple MA147LL | User Guide - Page 57
iPod Accessories iPod comes with some accessories, and many other accessories are available at www.apple.com/ipodstore. iPod Remote (Available Separately) To use the iPod Remote, connect it to the iPod Remote port, then connect the Apple Earphones (or another set of headphones) to the remote. Use - Apple MA147LL | User Guide - Page 58
the remote's buttons. The iPod Hold switch and the iPod Remote Hold switch do not affect one another. Apple Earphones iPod comes with a pair of over time to a higher volume of sound, which may sound normal but can be damaging to your hearing. Set your iPod volume to a safe level before that - Apple MA147LL | User Guide - Page 59
www.apple.com/ipodstore. Available accessories include: • iPod Dock (for iPod with color display) • iPod Camera Connector • iPod In-Ear Headphones • iPod Dock Connector to FireWire Cable • iPod AV Cable • iPod Remote + Earphones • iPod Power Adapter • iPod Carrying Cases • World Travel Adapter Kit - Apple MA147LL | User Guide - Page 60
Tips and Troubleshooting 1 Most problems with iPod can be solved quickly by following the advice in this chapter. Resetting iPod Most problems with iPod can be solved by resetting it. To reset iPod: 1 Connect iPod to a power outlet using the iPod Power Adapter. 2 Toggle the Hold switch on and off ( - Apple MA147LL | User Guide - Page 61
CD) or later. Songs purchased from the iTunes Music Store using earlier versions of iTunes won't play on iPod until you upgrade iTunes and transfer the songs. • If you're using the iPod Dock, be sure the iPod is seated firmly in the Dock and make sure all cables are connected properly. • If you are - Apple MA147LL | User Guide - Page 62
on the iPod Display • iPod may need to be reset (see page 60). • If that doesn't work, your iPod battery may need to be recharged. Connect iPod to the iPod Power Adapter and connect the adapter to a working electrical outlet. If you still see the folder, reset iPod again. 62 Tips and Troubleshooting - Apple MA147LL | User Guide - Page 63
, or go to www.apple.com/ ipod to get the latest software. Then follow the instructions on page 67 to update or restore the iPod software. If Songs or Data Transfer More Slowly Over USB 2.0 • If you transfer a large amount of songs or data using USB 2.0 and the iPod battery is low, iPod will go into - Apple MA147LL | User Guide - Page 64
iPod connected until it charges sufficiently. • If you're connecting iPod to a portable or laptop computer using the iPod iPod settings, such as song repeat, are also reset. Note: If you added or removed items from the iPod you have the iPod Camera Connector (available at www.apple.com/ipodstore) and - Apple MA147LL | User Guide - Page 65
both settings. If Your iPod Remote Isn't Working • Make sure the remote's Hold switch is off. • Make sure the remote is plugged firmly in to iPod, and that the headphones are plugged firmly in to the remote. The iPod Remote can be purchased at www.apple.com/ipodstore. Tips and Troubleshooting 65 - Apple MA147LL | User Guide - Page 66
). Restoring the iPod software erases all data from iPod, including all songs. You cannot switch from using iPod with a Mac to using it with a Windows PC (or vice versa) without erasing all data on iPod. iPod Software Update and Restore Apple periodically updates iPod software to improve performance - Apple MA147LL | User Guide - Page 67
with the latest software: 1 Go to www.apple.com/support/ipod and download the latest iPod Update. The update has the latest software for all models of iPod. 2 Double-click the software install file and follow the onscreen instructions to install the iPod Update. 3 Connect iPod to your computer and - Apple MA147LL | User Guide - Page 68
and choose Help > iCal Help. Online Resources For the latest information on iPod, go to www.apple.com/ipodphoto. For iPod service and support information, a variety of forums with product-specific information and feedback, and the latest Apple software downloads, go to www.apple.com/support/ipod. 68 - Apple MA147LL | User Guide - Page 69
the online resources. If the unit still does not function, go to www.apple.com/support for instructions on how to obtain warranty service. Finding the Serial Number of Your iPod The serial number is printed on the back of your iPod. You can also find it by selecting Settings > About. Learning More - Apple MA147LL | User Guide - Page 70
Safety and Cleaning 1 Read on to learn about using iPod safely and cleaning iPod. Important Safety Instructions When setting up and using your iPod, remember the following: • Read all the installation instructions carefully before you plug your iPod USB Power Adapter in to a power outlet. • Keep - Apple MA147LL | User Guide - Page 71
occur if earbuds or headphones are used at high volume. You can adapt over time to a higher volume of sound, which may sound normal but can be damaging to your hearing. Set your iPod volume to a safe level before that happens. If you experience ringing in your ears, reduce the volume or discontinue - Apple MA147LL | User Guide - Page 72
metal part iPod is off. If the power adapter needs service, see "Learning More, Service, and Support iPod in your car, since temperatures in parked cars can exceed this range. • iPod play time may temporarily shorten in low-temperature conditions. • When you're using your iPod or charging the battery - Apple MA147LL | User Guide - Page 73
to Apple for service. See "Learning More, Service, and Support" on page 68. Do Not Make Repairs Yourself Warning Do not attempt to open your iPod or power adapter, disassemble it, or remove the battery. You run the risk of electric shock and voiding the limited warranty. No user-serviceable parts - Apple MA147LL | User Guide - Page 74
a damp, soft, lint-free cloth. Avoid getting moisture in openings. • Don't use aerosol sprays, solvents, alcohol, or abrasives. About Handling Your iPod may be damaged by improper storage or handling. Be careful not to drop your iPod when playing or transporting the device. 74 Safety and Cleaning - Apple MA147LL | User Guide - Page 75
Class B digital device in accordance with the specifications in Part 15 of FCC rules. These specifications are designed to provide reasonable protection against such , consult an Apple-authorized service provider or Apple. See the service and support information that came with your Apple product. Or, - Apple MA147LL | User Guide - Page 76
product was tested for EMC compliance under conditions that included the use of Apple peripheral devices and Apple shielded cables and connectors between system components. It is important that you use Apple peripheral devices and shielded cables and connectors between system components to reduce - Apple MA147LL | User Guide - Page 77
registered in the U.S. and other countries. Finder, the FireWire logo, and iPhoto are trademarks of Apple Computer, Inc. Apple Store and iTunes Music Store are service marks of Apple Computer, Inc., registered in the U.S. and other countries. www.apple.com/ipod www.apple.com/support/ipod 019-0354
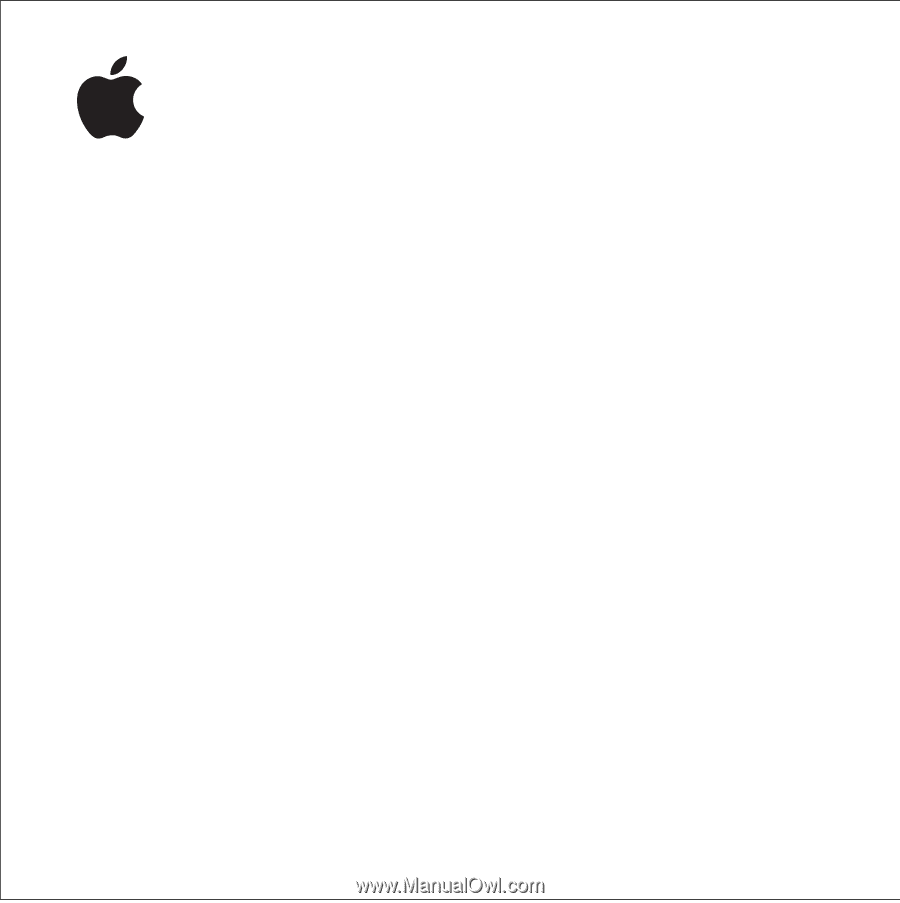
iPod
User’s Guide