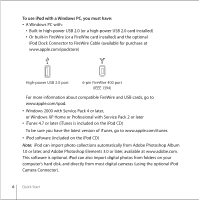Apple MA147LL User Guide - Page 11
Play Music, Step 5
 |
UPC - 885909052417
View all Apple MA147LL manuals
Add to My Manuals
Save this manual to your list of manuals |
Page 11 highlights
If your Windows PC doesn't have a high-power USB 2.0 port or a 6-pin FireWire 400 (IEEE 1394) port, you can purchase and install a USB 2.0 card or a FireWire card. For more information on cables and compatible USB and FireWire cards, go to www.apple.com/ipod. Step 5: Play Music When the song transfer is complete, a message on the iPod screen says "OK to disconnect." Squeeze both sides of the Dock connector to disconnect the cable from iPod. Then use the Click Wheel and Select button to browse for a song. Press the Play or Select button and enjoy! Quick Start 11

Quick Start
11
If your Windows PC doesn’t have a high-power USB 2.0 port or a 6-pin FireWire 400 (IEEE
1394) port,
you can purchase and install a USB 2.0 card or a FireWire card.
For more information on cables and compatible USB and FireWire cards, go to
www.apple.com/ipod.
Step 5:
Play Music
When the song transfer is complete, a message on the iPod screen says “OK to
disconnect.” Squeeze both sides of the Dock connector to disconnect the cable from
iPod.
Then use the Click Wheel and Select button to browse for a song. Press the Play or
Select button and enjoy!