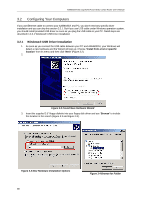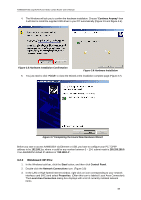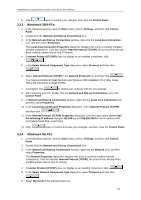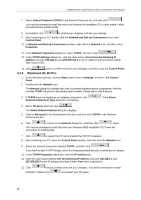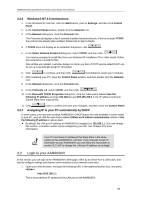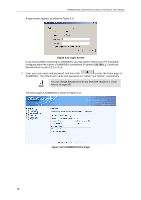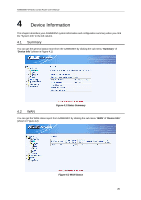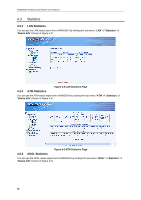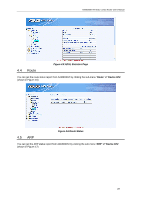Asus AAM6030VI-B1 AAM6030VI-B1 User's Manual - Page 23
Login to your AAM6030VI
 |
View all Asus AAM6030VI-B1 manuals
Add to My Manuals
Save this manual to your list of manuals |
Page 23 highlights
AAM6030VI 802.11g WLAN 4-port ADSL Combo Router User's Manual 3.2.6 Windows® NT 4.0 workstations: 1. In the Windows NT task bar, click the Start button, point to Settings, and then click Control Panel. 2. In the Control Panel window, double click the Network icon. 3. In the Network dialog box, click the Protocols tab. The Protocols tab displays a list of currently installed network protocols. If the list includes TCP/IP, the protocol has already been enabled. Please skip to step 9 directly. 4. If TCP/IP does not display as an installed component, click . 5. In the Select Network Protocol dialog box, select TCP/IP, and then click . You may be prompted to install files from your Windows NT installation CD or other media. Follow the instructions to install the files. After all files are installed, a window displays to inform you that a TCP/IP service called DHCP can be set up to dynamically assign IP information. 6. Click to continue, and then click if prompted to restart your computer. 7. After restarting your PC, open the Control Panel window, and then double-click the Network icon. 8. In the Network dialog box, click the Protocols tab. 9. In the Protocols tab, select TCP/IP, and then click . 10. In the Microsoft TCP/IP Properties dialog box, click the radio button labeled Use the following IP address and type 192.168.1.x and 255.255.255.0 in the IP address field and Subnet Mask field, respectively. 11. Click twice to confirm and save your changes, and then close the Control Panel. 3.2.7 Assigning IP to your PC automatically by DHCP In some cases, you may want to adapt AAM6030VI's DHCP feature (it's only available in router mode) to your PC, you just click the radio button labeled Obtain an IP address automatically instead of Use the following IP address in above steps. f By default, the LAN port IP address of AAM6030VI is assigned as: 192.168.1.1. (You can change this number, or another number can be assigned by your ISP. See Chapter 6 for more information.) Note Your PC must have IP addresses that place them in the same subnet as the AAM6030VI's LAN port. If you manually assign IP information to your AAM6030VI, you can follow the instructions in section "6.2 LAN" to change the LAN port IP address accordingly. 3.3 Login to your AAM6030VI In this section, you can login to the AAM6030VI's Web page, either by an Ethernet or a USB cable, and start to configure settings and observe some statistics of your Internet connection. 1. Open your Web browser, and type the following URL in the address/location box, and press : http://192.168.1.1 This is the predefined IP address for the LAN port on the AAM6030VI. 23