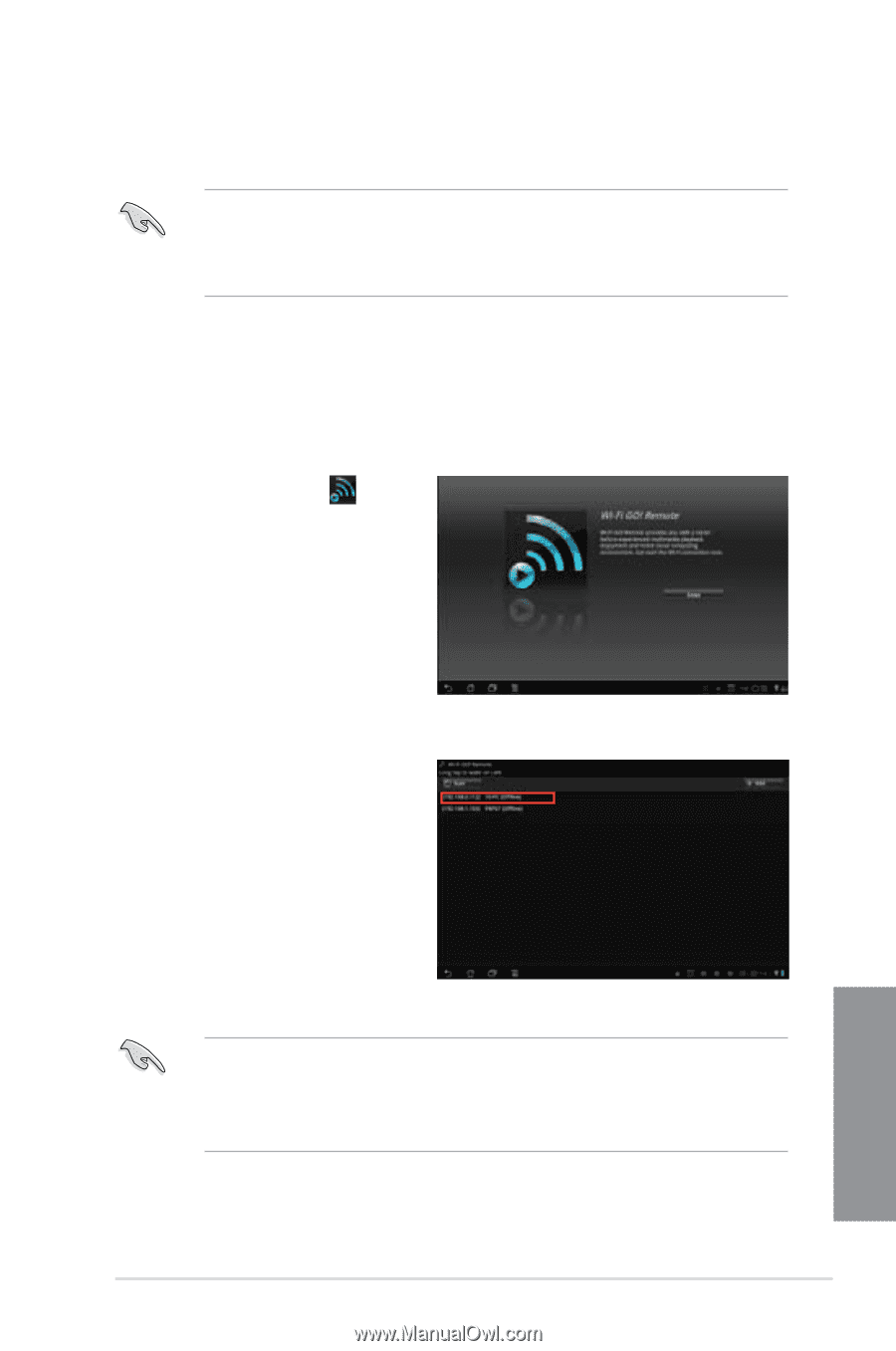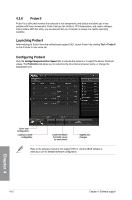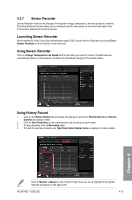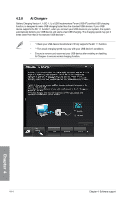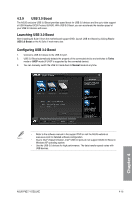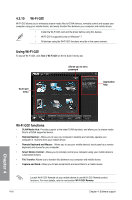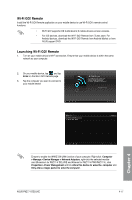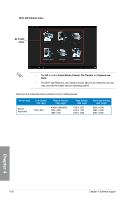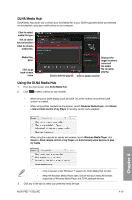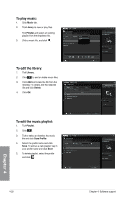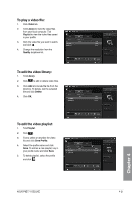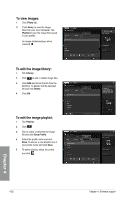Asus P8Z77-I DELUXE P8Z77-I DELUXE User's Manual - Page 123
Wi-Fi GO! Remote, Launching Wi-Fi GO! Remote
 |
View all Asus P8Z77-I DELUXE manuals
Add to My Manuals
Save this manual to your list of manuals |
Page 123 highlights
Wi-Fi GO! Remote Install the Wi-Fi GO! Remote application on your mobile device to use Wi-Fi GO!'s remote control functions. • Wi-Fi GO! supports iOS 3.2/Android 2.3 mobile devices or later versions. • For iOS devices, download the Wi-Fi GO! Remote from iTunes store. For Android devices, download the Wi-Fi GO! Remote from Android Market or from ASUS support DVD. Launching Wi-Fi GO! Remote 1. Turn on your mobile device's Wi-Fi connection. Ensure that your mobile device is within the same network as your computer. 2. On your mobile device, tap and tap Enter on the Wi-Fi GO! Remote page. 3. Tap the computer you want to connect to your mobile device. Chapter 4 Ensure to enable the WAKE-ON-LAN function of your computer. Right-click Computer > Manage > Device Manager > Network Adapters, right-click the selected module card (Broadcom for P8Z77-V DELUXE and Atheros for P8Z77-V PRO/P8Z77-V), click Properties > Power Management and tick Allow this device to wake the computer and Only allow a magic packet to wake the computer. ASUS P8Z77-I DELUXE 4-17