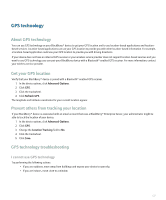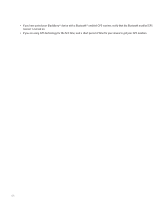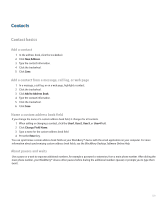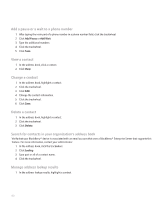Blackberry 8700g User Guide - Page 133
Customizing contacts, About custom ring tones, Assign a ring tone to a contact
 |
UPC - 890552606061
View all Blackberry 8700g manuals
Add to My Manuals
Save this manual to your list of manuals |
Page 133 highlights
2. Click the trackwheel. 3. Perform one of the following actions: • To add a contact to your address book, click Add. • To add all the contacts, click Add All. • To view information for a contact, click View. • To delete a contact from the address lookup results, click Delete. • To delete the address lookup results, click Delete Lookup. • To start a new address lookup, click Lookup. Customizing contacts About custom ring tones You can assign a custom ring tone to a contact without changing other notifications. Custom ring tone options appear with your contacts and your notification profiles. When you assign a custom ring tone to a contact, a new profile exception appears with your notification profiles as "Calls From ". Notification profile exceptions are shared between your contacts and your notification profiles and changes that you make in one application are made in the other application. Your BlackBerry® device bases the volume for custom ring tones on the volume that you set in the active notification profile. Assign a ring tone to a contact 1. In the address book, highlight a contact. 2. Click the trackwheel. 3. Click Edit. 4. Click the trackwheel. 5. Click Add Custom Ring Tone. 6. Change the Custom Ring Tone field. 7. Click the trackwheel. 8. Click Save. Add a caller ID picture for a contact 1. In the address book, highlight a contact. 2. Click the trackwheel. 3. Click Add Picture. 4. Highlight a picture. 5. Click the trackwheel. 131