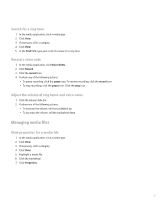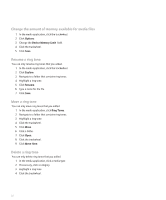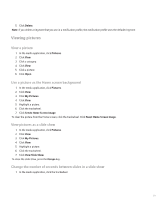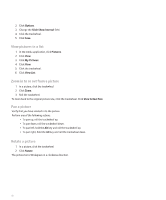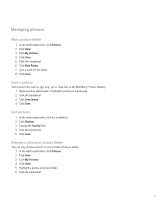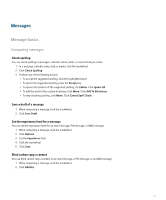Blackberry 8700g User Guide - Page 44
Media shortcuts, Move a picture, Delete a picture or picture folder
 |
UPC - 890552606061
View all Blackberry 8700g manuals
Add to My Manuals
Save this manual to your list of manuals |
Page 44 highlights
7. Click Rename. 8. Type a name for the picture or picture folder. 9. Click Save. Move a picture You can only move pictures that you added. 1. In the media application, click Pictures. 2. Click View. 3. Click My Pictures. 4. Click View. 5. Highlight a picture. 6. Click the trackwheel. 7. Click Move. 8. Highlight a picture folder. 9. Click the trackwheel. 10. Click Move Here. Delete a picture or picture folder You can only delete pictures or picture folders that you added. 1. In the media application, click Pictures. 2. Click View. 3. Click My Pictures. 4. Click View. 5. Highlight a picture or picture folder. 6. Click the trackwheel. 7. Click Delete. Media shortcuts • To rotate a picture, press L. • To zoom in to a picture, press 3. To zoom to the original picture size, press 7. • To zoom out from a picture, press 9. To zoom to the original picture size, press 7. • To fit a picture to the screen size, press 1. 42