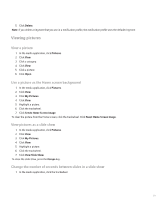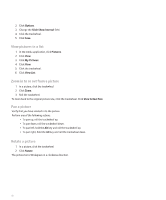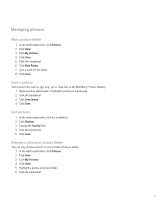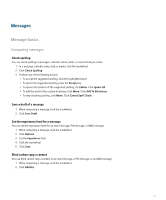Blackberry 8700g User Guide - Page 46
Sending messages, Add a signature, Delete the disclaimer from an email message - internet
 |
UPC - 890552606061
View all Blackberry 8700g manuals
Add to My Manuals
Save this manual to your list of manuals |
Page 46 highlights
Add a signature Verify that your BlackBerry® device is associated with an email account that uses a BlackBerry® Enterprise Server that supports this feature. For more information, contact your administrator. If you use the BlackBerry® Internet Service, see the BlackBerry Internet Service Online Help for more information. 1. In a message list, click the trackwheel. 2. Click Options. 3. Click Email Settings. 4. Set the Use Auto Signature field to Yes. 5. Type a signature. 6. Click the trackwheel. 7. Click Save. Your signature is added to email messages after you send them. Delete the disclaimer from an email message If your BlackBerry® device is associated with an email account that uses a BlackBerry® Enterprise Server that supports this feature, the BlackBerry Enterprise Server might add a disclaimer to email messages after you send them. You cannot change this disclaimer. 1. When composing an email message, click the trackwheel. 2. Click Remove Disclaimer. To add the disclaimer again, click the trackwheel. Click Add Disclaimer. Create a link for a PIN You can create a link for a PIN in messages, calendar entries, tasks, or memos. If you click the link, you can send a PIN message. When typing text, type pin: and the PIN. Sending messages Send an email message 1. In a message list, click the trackwheel. 2. Click Compose Email. 3. In the To field, perform one of the following actions: • Type an email address. • Type a contact name. • Type part of a contact name. Click a contact. 4. Type a message. 5. Click the trackwheel. 6. Click Send. 44