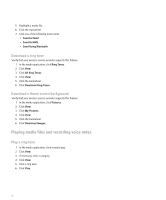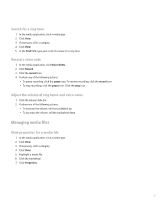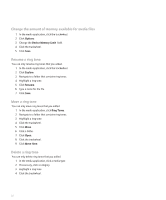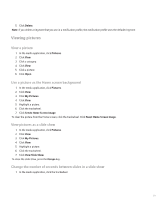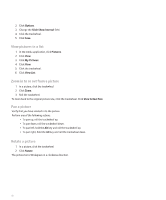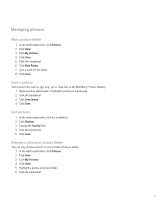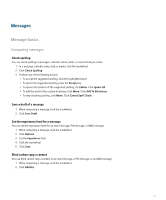Blackberry 8700g User Guide - Page 42
View pictures in a list, Zoom in to or out from a picture, Pan a picture, Rotate a picture, Options
 |
UPC - 890552606061
View all Blackberry 8700g manuals
Add to My Manuals
Save this manual to your list of manuals |
Page 42 highlights
2. Click Options. 3. Change the Slide Show Interval field. 4. Click the trackwheel. 5. Click Save. View pictures in a list 1. In the media application, click Pictures. 2. Click View. 3. Click My Pictures. 4. Click View. 5. Click the trackwheel. 6. Click View List. Zoom in to or out from a picture 1. In a picture, click the trackwheel. 2. Click Zoom. 3. Roll the trackwheel. To zoom back to the original picture size, click the trackwheel. Click View Actual Size. Pan a picture Verify that you have zoomed in to the picture. Perform any of the following actions: • To pan up, roll the trackwheel up. • To pan down, roll the trackwheel down. • To pan left, hold the Alt key and roll the trackwheel up. • To pan right, hold the Alt key and roll the trackwheel down. Rotate a picture 1. In a picture, click the trackwheel. 2. Click Rotate. The picture turns 90 degrees in a clockwise direction. 40