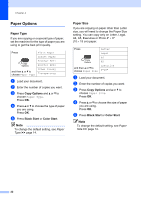Brother International DCP-J140W Users Manual - English - Page 35
Scanning using a scanner driver, Scanning using the ControlCenter - driver mac
 |
View all Brother International DCP-J140W manuals
Add to My Manuals
Save this manual to your list of manuals |
Page 35 highlights
Scanning using a scanner driver 6 uuSoftware User's Guide: Scanning a document using the TWAIN driver (Windows®) uuSoftware User's Guide: Scanning a document using the WIA driver (Windows®) uuSoftware User's Guide: Scanning a document using the TWAIN driver (Macintosh) uuSoftware User's Guide: Scanning a document using the ICA driver (Mac OS X 10.6.x, 10.7.x) Note The names of the buttons or menus shown on the screen may vary depending on the application you are using. a Start a scanning application and click the button to open the scan settings window. b Adjust the settings such as Resolution, Brightness and Scan Type in the Scanner Setup dialog box. c Click Start or Scan to begin scanning. How to scan to a computer Scanning using the ControlCenter 6 uuSoftware User's Guide: ControlCenter4 (Windows®) uuSoftware User's Guide: ControlCenter2 (Macintosh) 6 25