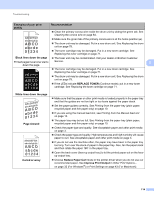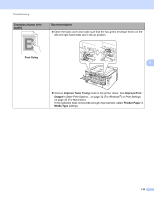Brother International HL-2240 Users Manual - English - Page 115
Improving the print quality, abcde - toner save mode
 |
UPC - 012502626732
View all Brother International HL-2240 manuals
Add to My Manuals
Save this manual to your list of manuals |
Page 115 highlights
Troubleshooting Improving the print quality 5 If you have a print quality problem, print a test page first (see Print a test page on page 61). If the printout looks good, the problem is probably not the machine. Check the interface cable or try the machine on another computer. Using non-Brother supplies may affect the print quality, hardware performance, and machine reliability. This section gives information on the following topics. Examples of poor print quality ABCDEFGH abcdefghijk ABCD abcde 01234 Faint ABCDEFGH abcdefghijk ABCD abcde 01234 Gray background Ghost Recommendation Take out the drum unit and toner cartridge assembly. Hold the assembly level with both hands and gently shake it from side to side several times to spread the 5 toner evenly inside the cartridge. If the LEDs indicate REPLACE TONER (Continue mode), put in a new toner cartridge. See Replacing the toner cartridge on page 71. Check the machine's environment. Conditions such as humidity, high temperatures, and so on, may cause this print fault. See Safety and Legal booklet. If the whole page is too light, Toner Save Mode may be on. Turn off Toner Save Mode in Advanced tab (For Windows®) or Basic tab of Print Settings (For Macintosh) of the driver. Put in a new toner cartridge. See Replacing the toner cartridge on page 71. Put in a new drum unit. See Replacing the drum unit on page 78. Make sure that you use paper that meets our specifications. See Acceptable paper and other print media on page 3. Check the machine's environment. Conditions such as high temperatures and high humidity can increase the amount of background shading. See Safety and Legal booklet. Put in a new toner cartridge. See Replacing the toner cartridge on page 71. Put in a new drum unit. See Replacing the drum unit on page 78. Make sure that you use paper that meets our specifications. Rough-surfaced paper or thick print media may cause this problem. See Acceptable paper and other print media on page 3. Make sure that the media type setting in the driver matches the type of paper you are using. See Acceptable paper and other print media on page 3. Choose Reduce Ghosting mode in the printer driver. See Improve Print Output in Other Print Options... on page 32 (For Windows®) or Print Settings on page 43 (For Macintosh). Put in a new toner cartridge. See Replacing the toner cartridge on page 71 Put in a new drum unit. See Replacing the drum unit on page 78. The fuser unit may be contaminated. Call your Brother dealer or Brother Customer Service. 111