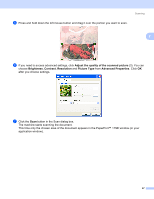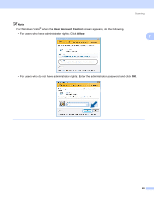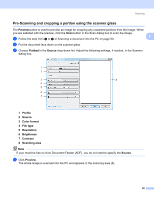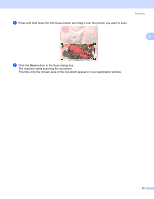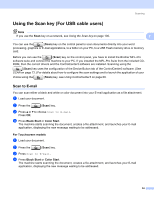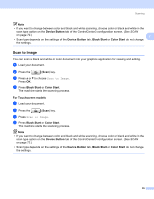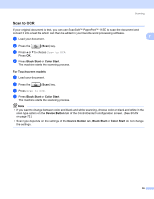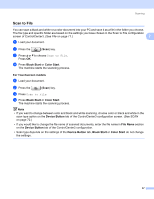Brother International MFC-290C Software Users Manual - English - Page 60
Pre-Scanning and cropping a portion using the scanner glass
 |
UPC - 012502620488
View all Brother International MFC-290C manuals
Add to My Manuals
Save this manual to your list of manuals |
Page 60 highlights
Scanning Pre-Scanning and cropping a portion using the scanner glass 2 The Preview button is used to preview an image for cropping any unwanted portions from the image. When you are satisfied with the preview, click the Scan button in the Scan dialog box to scan the image. a Follow the step from a to e of Scanning a document into the PC on page 50. 2 b Put the document face down on the scanner glass. c Choose Flatbed in the Source drop-down list. Adjust the following settings, if needed, in the Scanner dialog box. 1 2 3 8 4 5 6 7 1 Profile 2 Source 3 Color format 4 File type 5 Resolution 6 Brightness 7 Contrast 8 Scanning area Note If your machine has no Auto Document Feeder (ADF), you do not need to specify the Source. d Click Preview. The whole image is scanned into the PC and appears in the scanning area (8). 52