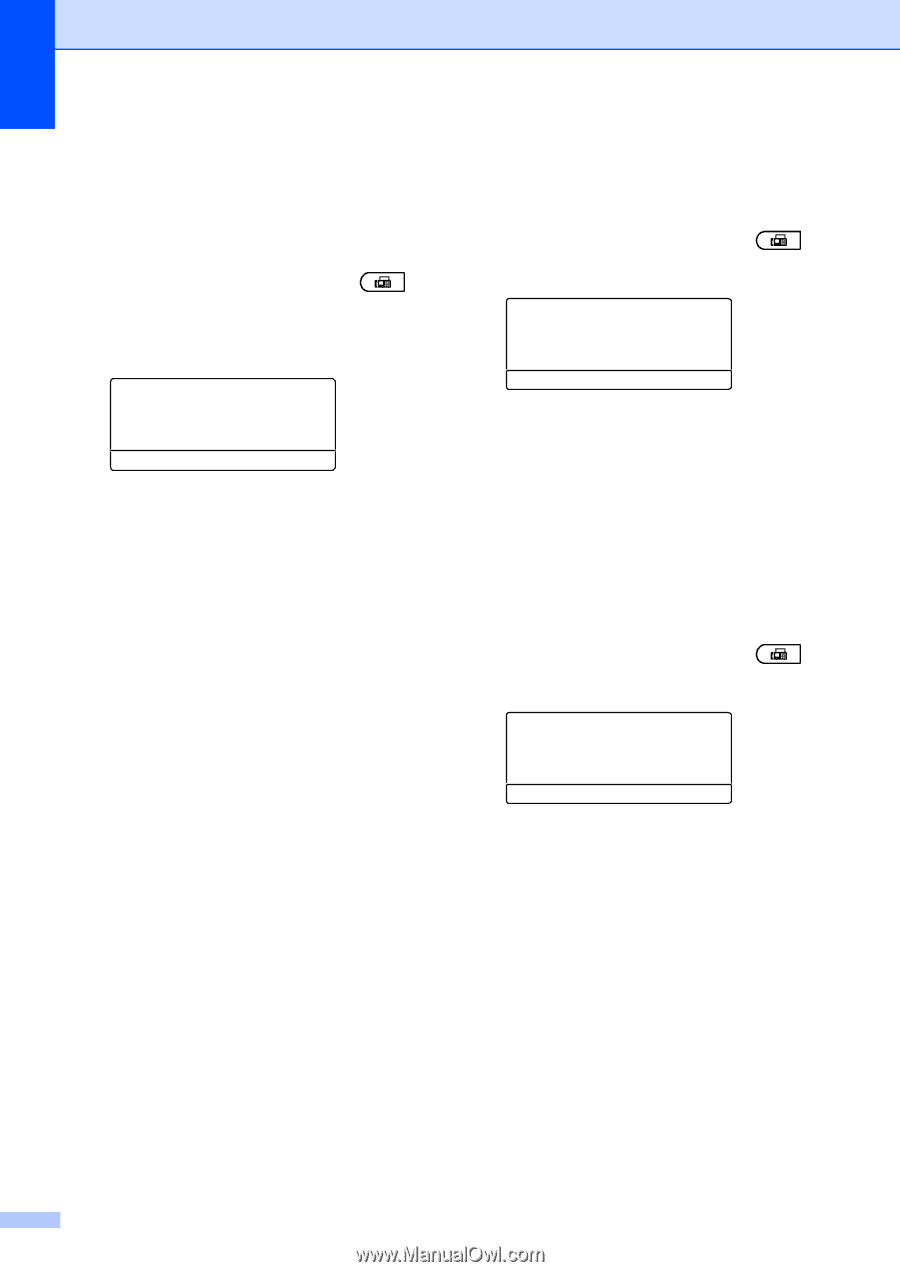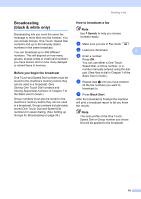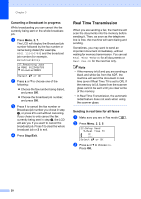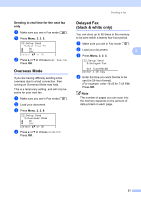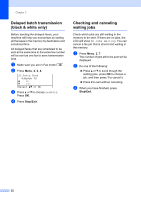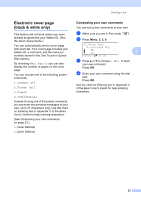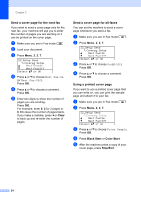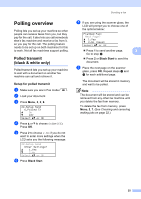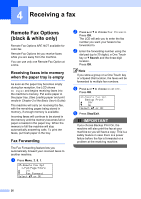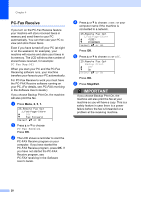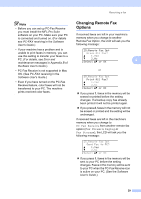Brother International MFC-9460CDN Advanced Users Manual - English - Page 30
Send a cover for the next fax, Using a printed cover Clear, Black Start, Color Start
 |
UPC - 012502625117
View all Brother International MFC-9460CDN manuals
Add to My Manuals
Save this manual to your list of manuals |
Page 30 highlights
Chapter 3 Send a cover page for the next fax 3 If you want to send a cover page only for the next fax, your machine will ask you to enter the number of pages you are sending so it can be printed on the cover page. a Make sure you are in Fax mode . b Load your document. c Press Menu, 2, 2, 7. 22.Setup Send 7.Coverpg Setup a Next Fax:On b Next Fax:Off Select ab or OK d Press a or b to choose Next Fax:On (or Next Fax:Off). Press OK. e Press a or b to choose a comment. Press OK. f Enter two digits to show the number of pages you are sending. Press OK. For example, enter 0, 2 for 2 pages or 0, 0 to leave the number of pages blank. If you make a mistake, press d or Clear to back up and re-enter the number of pages. Send a cover page for all faxes 3 You can set the machine to send a cover page whenever you send a fax. a Make sure you are in Fax mode . b Press Menu, 2, 2, 7. 22.Setup Send 7.Coverpg Setup a Next Fax:On b Next Fax:Off Select ab or OK c Press a or b to choose On (or Off). Press OK. d Press a or b to choose a comment. Press OK. Using a printed cover page 3 If you want to use a printed cover page that you can write on, you can print the sample page and attach it to your fax. a Make sure you are in Fax mode . b Press Menu, 2, 2, 7. 22.Setup Send 7.Coverpg Setup a Next Fax:On b Next Fax:Off Select ab or OK c Press a or b to choose Print Sample. Press OK. d Press Black Start or Color Start. e After the machine prints a copy of your cover page, press Stop/Exit. 24