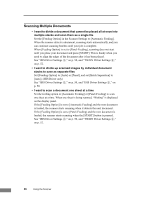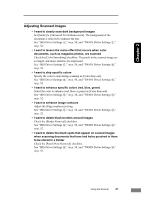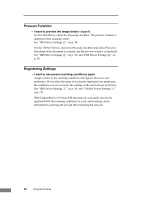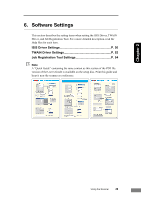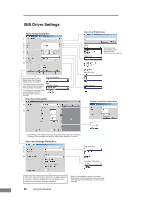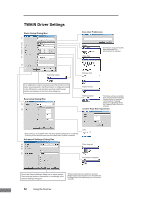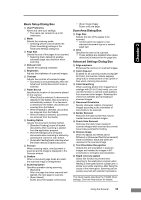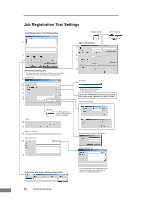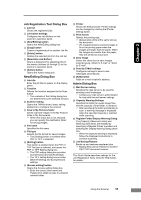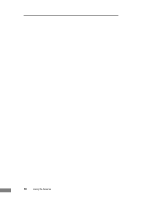Canon 1211B002 User Manual - Page 55
Basic Setup Dialog Box, Scan Area Dialog Box, Advanced Settings Dialog Box
 |
UPC - 013803063721
View all Canon 1211B002 manuals
Add to My Manuals
Save this manual to your list of manuals |
Page 55 highlights
Chapter 2 Basic Setup Dialog Box a User Preference Name and save your settings. ) Names can consist of up to 32 characters. b Mode Selects the scanning mode. ) Selecting [24-bit Color] enables the [Color Smoothing] settings in the Advanced Settings dialog box. c Page Size Selects the size of the pages to be scanned. ) Selecting [Auto-detection] enables automatic page size detection when scanning. d Dots per inch Selects the scanning resolution. e Brightness Adjusts the brightness of scanned images. f Contrast Adjusts the contrast of scanned images. [Contrast] is set automatically when the Advanced Text Enhancement mode is selected. g Paper Source Specifies the location of documents placed on the scanner. ) When [Auto] is selected, if a document is detected in the feeder, that document is automatically scanned. If no document is detected in the feeder, documents are scanned from the flatbed. ) When [Flatbed] is selected, documents are scanned from the flatbed. ) When [Feeder] is selected, documents are scanned from the feeder. h Feeding Option Selects the document feeding method. ) [Standard Feeding] scans all loaded documents after starting scanning from the application program. ) [Panel-Feeding] scans all loaded documents after the scanner's scan button is pressed. ) [Automatic Feeding] starts scanning whenever the feeder detects a loaded document. i Batch Separation This setting is enabled when [PanelFeeding] or [Automatic Feeding] feeding option is selected. Documents can be scanned as separate batches. j Prescan When scanning starts, one document is scanned and its image is displayed in the Prescan window. k Deskew When a document page feeds at a slant, the scanned image is straightened. Scan Area Dialog Box l Page Size Selects the size of the pages to be scanned. ) Click [Custom] to register a non-standard document size as a custom page size. m Area Specifies the area to be scanned. ) These settings are disabled when [Autodetection] is selected for the page size. n Area Window The appearance of this window indicates the current page size setting. ) The specified scan area can be adjusted by dragging and clicking the mouse. Advanced Settings Dialog Box o Edge emphasis Enhances the contours in scanned images. p Color drop-out Enabled for all scanning modes except [24bit Color], this function selects skipping (drop-out) or enhancement of red, green or blue when scanning documents. q Color Smoothing When scanning photos from magazines or catalogs with [24-bit Color] mode, you can use this function to remove moiré patterns from scanned color images. Selecting this check box activates pixel averaging in scanned images. r Document Orientation Specify clockwise rotation of scanned images according to the orientation of documents to be scanned. s Border Removal Removes the black border that may be created around scanned images. t Punch Hole Removal Removes the black holes created in scanned images when scanned documents have holes punched for binding. u Text Orientation Recognition Detects the text orientation in scanned images and rotates the images in 90° increments to normalize text orientation. v Rapid recovery system Select this function to prevent error reporting to the application program when feeding is interrupted due to a paper jam or similar error while scanning. After fixing the cause of the interruption, scanning can be quickly resumed with standard operations. This Quick Guide describes the dialog boxes displayed by CapturePerfect. Depending on your application program, the basic setup dialog box may not be displayed. In this case, the Advanced Settings dialog box, which includes some of the functions in the basic setup dialog box, is displayed. Click Help for details. Using the Scanner 51