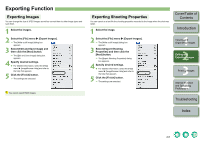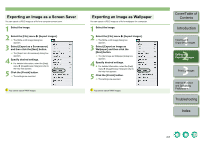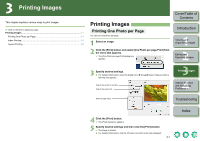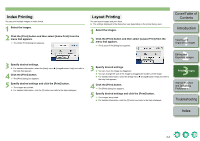Canon 1234B002 ImageBrowser Instruction Manual Macintosh - Page 25
Internet Function, Specifying Preferences, Sending an Image by E-mail
 |
UPC - 013803065107
View all Canon 1234B002 manuals
Add to My Manuals
Save this manual to your list of manuals |
Page 25 highlights
Internet Function Sending an Image by E-mail You can attach an image to an e-mail and send it. 1 Select the image. 2 Click the [Internet] button and then select [Create Image for Email] from the menu that appears. ¿ The [Create Image for Email] dialog box appears. Specifying Preferences You can set various ImageBrowser function settings. 1 Select the [ImageBrowser] menu X [Preferences]. 2 Specify desired settings. 3 Select either [Send without changing the file size] or [Resize, compress, and send] and then click the [Next] button. ¿ The compression settings dialog box appears. ¿ If you selected [Send without changing the file size], proceed to step 5. 4 Specify desired settings and click the [Next] button. 5 Click the [Finish] button. ¿ The image is displayed in the browser window and the e-mail software is started. O Attach [E-mail Images] from the folder area and send the e-mail. Cover/Table of Contents Introduction 1 Viewing and Organizing Images 2 Editing and Exporting Images 3Printing Images 4 Internet Function and Specifying Preferences Troubleshooting Index 4-2