Canon BJ-200E User Manual - Page 66
Print Quality Problems
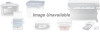 |
View all Canon BJ-200E manuals
Add to My Manuals
Save this manual to your list of manuals |
Page 66 highlights
NOTE: Use only Commercial number 10 envelopes, which are 9 1/2 x 4 1/8 inches. Paper Does Not Eject After Printing Most software applications tell the printer to eject the paper after printing, however, some do not. If the printer does not automatically eject a sheet of paper after printing, follow these steps: 1. Press the ON LINE button to set the printer off-line. 2. Press and hold the LF/FF button for one second to eject the paper. 3. To resume printing, press the ON LINE button. Paper Jams Occur If a paper jam occurs, the ERROR indicator lights and the printer goes off-line. Follow these steps to clear the paper jam: 1. Press the POWER button to turn off the printer. 2. Gently pull out the sheet of paper with one hand while holding down the printer body with your other hand. 3. If the paper tears leaving part of the sheet inside the printer, open the front cover and remove the paper from inside the printer. 4. Press the POWER button to turn on the printer. the POWER, ON LINE, and HQ (or HS) indicators light and the print head moves to the home position. The printer is now ready for printing. If you are having repeated paper jams, it may be due to the paper you are using: T Fan the paper before stacking it in the sheet feeder. This keeps the sheet of paper from sticking together. T Check that the paper you are using and your printing environment are within the specifications of the printer. See Appendix A, Printer Specifications, for details. Print Quality Problems If your print quality is not what you expect it to be, check the following list for your problem and a possible remedy, or try the suggestions in the sections below.















