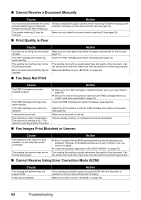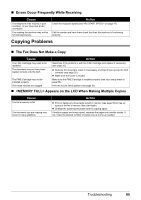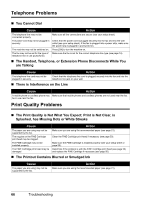Canon FAX-JX210P User's Guide - Page 62
If the Power Disconnects Unexpectedly, Paper Feeding Problems, Paper Does Not Load
 |
View all Canon FAX-JX210P manuals
Add to My Manuals
Save this manual to your list of manuals |
Page 62 highlights
2 Open the Cover. 3 Gently remove the jammed paper inside the fax. 4 Press [Stop/Reset]. The fax returns to standby mode. If the Power Disconnects Unexpectedly The date and time setting on your device will be kept. All documents stored in memory will be deleted. If the power disconnects, the following will apply: z You will not be able to send or receive faxes or make copies. z If a telephone is connected to the machine, you can receive voice calls. z Whether you are able to make voice calls or not depends on your telephone type. Paper Feeding Problems „ Paper Does Not Load Cause Action The Rear Tray may contain too many sheets. Paper may not be loaded correctly. Make sure the paper stack in the Rear Tray does not exceed the paper limit mark ( ) (see page 22). Make sure the paper stack is loaded properly in the Rear Tray, and that the Paper Guide is adjusted correctly (see your setup sheet or page 22). „ Paper is Loaded Skewed (Printing is Skewed) Cause Action Paper may not be loaded correctly. z Make sure the paper stack is loaded properly in the Rear Tray, and that the Paper Guide is adjusted correctly (see your setup sheet or page 22). z Make sure the right edge of the paper stack is aligned with the right side of the Rear Tray and the Paper Guide is aligned with the left edge of the stack (see your setup sheet or page 22). z Make sure the paper exit path is clear. „ Multiple Sheets Load Into the Fax at the Same Time Cause Paper may not be loaded correctly. Sheets of paper may be sticking together. The Rear Tray may contain too many sheets. Action Make sure the paper stack is loaded properly in the Rear Tray, and that the Paper Guide is adjusted correctly (see your setup sheet or page 22). Be sure to tap the stack on a flat surface before loading it in the Rear Tray. This keeps the sheets of paper from sticking together. z Make sure the paper stack in the Rear Tray does not exceed the paper limit mark ( ) (see page 22). z Do not exceed the maximum loading capacity of the Rear Tray (see page 79). z Do not force the paper stack into the Rear Tray. Troubleshooting 61