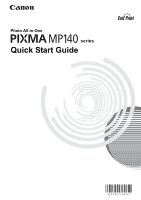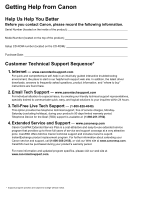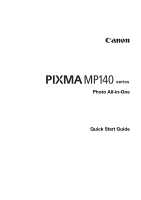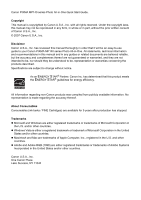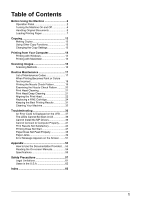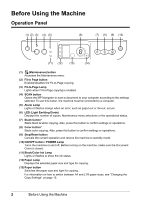Canon PIXMA MP140 MP140 series Quick Start Guide
Canon PIXMA MP140 Manual
 |
View all Canon PIXMA MP140 manuals
Add to My Manuals
Save this manual to your list of manuals |
Canon PIXMA MP140 manual content summary:
- Canon PIXMA MP140 | MP140 series Quick Start Guide - Page 1
Photo All-in-One Quick Start Guide QT50974V02 - Canon PIXMA MP140 | MP140 series Quick Start Guide - Page 2
self-help in an intuitively guided interactive troubleshooting environment, the place to start is our helpful tech support web site. In addition, the latest driver downloads, answers to frequently asked questions, product information, and "where to buy" instructions are found here. 2. Email Tech - Canon PIXMA MP140 | MP140 series Quick Start Guide - Page 3
Photo All-in-One Quick Start Guide - Canon PIXMA MP140 | MP140 series Quick Start Guide - Page 4
the prior written consent of Canon U.S.A., Inc. © 2007 Canon U.S.A., Inc. Disclaimer Canon U.S.A., Inc. has reviewed this manual thoroughly in order that it will be an easy-to-use guide to your Canon PIXMA MP140 series Photo All-in-One. All statements, technical information and recommendations - Canon PIXMA MP140 | MP140 series Quick Start Guide - Page 5
Troubleshooting 36 An Error Code Is Displayed on the LED .......37 The LEDs Cannot Be Seen At All 39 Cannot Install the MP Drivers 39 Cannot Connect to Computer Properly.........41 Print Results Not Satisfactory 42 Printing Does Not Start 47 Paper Does Not Feed Properly 48 Paper Jams 49 Error - Canon PIXMA MP140 | MP140 series Quick Start Guide - Page 6
computer. (5) Alarm Lamp Lights or flashes orange when an error, such as paper-out or ink-out, occurs. (6) LED (Light Emitting Diode) Displays confirm settings or operations. (9) Stop/Reset button Cancels the current operation and returns the machine to standby mode. (10) ON/OFF button / POWER Lamp - Canon PIXMA MP140 | MP140 series Quick Start Guide - Page 7
. * In the software applications or manuals, the Black and Color Error Code Is Displayed on the LED" on page 37. z POWER lamp flashes green and Alarm lamp flashes orange alternately: An error that requires contacting your Canon Service representative may have occurred. For details, see "An Error Code - Canon PIXMA MP140 | MP140 series Quick Start Guide - Page 8
). z The MP Drivers are installed. Note If preparatory operations above are not complete, follow your setup sheet to complete them. 1 Press the ON/OFF button. The POWER lamp flashes and then remains lit green. Important If the ALARM lamp begins to flash orange, see "An Error Code Is Displayed on the - Canon PIXMA MP140 | MP140 series Quick Start Guide - Page 9
Max. 8.5 x 11.7 inches / 216 x 297 mm Max. 0.79 inches / 20 mm „ Loading Original Documents Load originals to copy or scan on the Platen Glass. Note Make sure any glue, ink, correction fluid, or the like on the original document is completely dry before loading it on the Platen Glass. 1 Load the - Canon PIXMA MP140 | MP140 series Quick Start Guide - Page 10
z Do not press or put weight on the original with pressure exceeding 4.4 lb / 2 kg. Doing so may cause the scanner to malfunction or the Platen Glass to break. Note z The machine cannot scan the area within approximately 0.04 inches / 1 mm of the front and right edges of the Platen Glass. z You can - Canon PIXMA MP140 | MP140 series Quick Start Guide - Page 11
. „ Using Specialty Media Canon recommends that you use Canon genuine media to ensure optimal print quality. z Photo Quality Media z Glossy Photo Paper z Matte Photo Paper z Photo Paper Plus Double Sided z Photo Paper Plus Glossy z Photo Paper Plus Semi-gloss z Photo Paper Pro z Photo Stickers - Canon PIXMA MP140 | MP140 series Quick Start Guide - Page 12
Photo Paper Glossy Photo Paper Matte Photo Paper Glossy Photo Paper Photo Paper Plus Glossy Photo Paper Pro Photo Paper Plus Glossy Photo Paper Plus Double Sided Photo Paper Plus Glossy T-Shirt Transfers *1 Paper with a Model Number is Canon specialty media. Refer to the instruction manual supplied - Canon PIXMA MP140 | MP140 series Quick Start Guide - Page 13
to the right. It may improve print quality. Reset the Paper Thickness Lever to the left when you finish printing. For details on the Paper Thickness Lever, refer to "Inside View" in "Main Components" of the User's Guide on-screen manual. *7 Proper feeding of paper may not be possible at the maximum - Canon PIXMA MP140 | MP140 series Quick Start Guide - Page 14
use with its various printers, refer to "Compatible Media Types" in the User's Guide on-screen manual. When Printing on Plain Paper z You can use general copy paper or Canon's Super White Paper. When printing on both sides, we recommend Canon's Super White Paper Double-Sided. Paper size: - Standard - Canon PIXMA MP140 | MP140 series Quick Start Guide - Page 15
right. It may improve print quality. Reset the Paper Thickness Lever to the left when you finish printing. For details on the Paper Thickness Lever, refer to "Inside View" in "Main Components" of the User's Guide on-screen manual. 3 Load the paper. (1) Load the paper in the Auto Sheet Feeder with - Canon PIXMA MP140 | MP140 series Quick Start Guide - Page 16
of the User's Guide on-screen manual. 4 Specify the settings in the printer driver. (1) Select Envelope in Media Type. (2) Select the size for envelopes. In Windows®, select DL Env. or Comm. Env. #10 in Page Size. In Macintosh, select DL Envelope or #10 Envelope in Paper Size. (3) Select Landscape - Canon PIXMA MP140 | MP140 series Quick Start Guide - Page 17
20 copies). Note By pressing the + button repeatedly, F will be displayed. The number of copies will be set as 20. 3 Press the Paper button repeatedly to select the paper size and type. 4 Load the original document on the Platen Glass. 5 Press the Color button for color copying, or the Black button - Canon PIXMA MP140 | MP140 series Quick Start Guide - Page 18
settings and click OK. Note For details on the printer driver functions, click Help or Instructions to view the online help or the Printer Driver Guide on-screen manual. Instructions is only displayed when the on-screen manuals are installed. 6 Click Print (or OK). 14 Printing from Your Computer - Canon PIXMA MP140 | MP140 series Quick Start Guide - Page 19
Macintosh Note Depending on your application program, operations may differ. For details, refer to the instruction manual of your application. The steps described in this section are for printing in Mac OS X v.10.4.x. 1 Turn on the machine and load the paper in the machine. 2 Create a document or - Canon PIXMA MP140 | MP140 series Quick Start Guide - Page 20
the Scanning Guide on-screen manual. „ Scanning from an Application Software You can scan an image from TWAIN- or WIA- (Windows XP only) compliant application software and handle the scanned image in the application software. For detailed operations, refer to the Scanning Guide on-screen manual. 16 - Canon PIXMA MP140 | MP140 series Quick Start Guide - Page 21
button repeatedly until the desired code is displayed on the LED, then press the Black or Color button. Maintenance Code Operation Prints the nozzle Print Head" on page 22 Cleans the paper feed roller. Cleans the bottom plate. "Cleaning the Paper Feed Rollers (Roller Cleaning)" on page 33 " - Canon PIXMA MP140 | MP140 series Quick Start Guide - Page 22
removed from the bottom of a FINE Cartridge. z Increase the Print Quality setting in the printer driver settings. See "Print Results Not Satisfactory" on page 21. If the problem is not resolved after performing Print Head Deep Cleaning twice Step 4 See "Replacing a FINE Cartridge" on page 24. Note - Canon PIXMA MP140 | MP140 series Quick Start Guide - Page 23
"Inside View" in "Main Components" of the User's Guide on-screen manual. 2 Press the Maintenance button repeatedly until A appears. 3 Press the Black or Color button. The nozzle check pattern is printed. Do not open the Scanning Unit (Printer Cover) while printing. 4 Examine the pattern and take the - Canon PIXMA MP140 | MP140 series Quick Start Guide - Page 24
if necessary. Note The nozzle check pattern will not be printed correctly if there is not enough ink. Replace the FINE Cartridge if the remaining amount of ink is insufficient. See "Replacing a FINE Cartridge" on page 24. (1) (2) (1) If lines of this pattern are missing, the print head nozzle needs - Canon PIXMA MP140 | MP140 series Quick Start Guide - Page 25
condition. Note that cleaning the Print Head causes used ink to be absorbed in the ink absorber. Cleaning the Print Head consumes ink, so perform Print Head Cleaning only when necessary. 1 Cleaning does not improve the print quality, contact a Canon service representative. Routine Maintenance 21 - Canon PIXMA MP140 | MP140 series Quick Start Guide - Page 26
load a sheet of A4 or Letter-sized plain paper in the Auto Sheet Feeder. Set the Paper Thickness Lever to the left. For details on the Paper Thickness Lever, refer to "Inside View" in "Main Components" of the User's Guide on-screen manual. 2 Press the Maintenance button repeatedly until P appears - Canon PIXMA MP140 | MP140 series Quick Start Guide - Page 27
Maintenance button repeatedly until U appears. 7 Press the Black or Color button. The machine scans the pattern and aligns the Print Head automatically. Note If you select L in step and 9 appear on the LED. For details, see "An Error Code Is Displayed on the LED" on page 37. Routine Maintenance 23 - Canon PIXMA MP140 | MP140 series Quick Start Guide - Page 28
considers as ink is full when a new FINE Cartridge is installed, and then starts to detect a remaining ink level. If you install a used FINE Cartridge, the indicated ink level of it may not be correct. In such a case, refer to the ink level information only as a guide. 24 Routine Maintenance - Canon PIXMA MP140 | MP140 series Quick Start Guide - Page 29
, but it is recommended to have a new FINE Cartridge available. (C) (C) The Ink Lamp lights. (A) (C) (A) The Alarm Lamp lights. (C) The Ink Lamp flashes. z If "E, 4" is displayed on the LED, ink has run out. See "E, 4" (Ink has run out.) in "An Error Code Is Displayed on the LED" on page 37 and - Canon PIXMA MP140 | MP140 series Quick Start Guide - Page 30
the Start Menu" in the User's Guide on-screen manual. (2) Click View Printer Status on the Maintenance sheet. To confirm the FINE Cartridge information, click the Ink Details menu. Note You can also display the printer status monitor by clicking Canon XXX Printer (where "XXX" is your machine's name - Canon PIXMA MP140 | MP140 series Quick Start Guide - Page 31
. If the FINE Cartridge is removed, an error occurs and you cannot print regardless of the Ink Cartridge Settings. For information on how to configure this setting, refer to the Printer Driver Guide on-screen manual. „ Replacing FINE Cartridges When FINE Cartridges run out of ink, replace them using - Canon PIXMA MP140 | MP140 series Quick Start Guide - Page 32
Holder to stop or move it. z Do not touch the transparent film (A), film cable (B), ink absorber (sponge part) (C), or any metal parts. (A) (B) (C) Important If the Scanning Unit (Printer Cover) is left open for more than 10 minutes, the FINE Cartridge Holder moves to the right. Close and reopen the - Canon PIXMA MP140 | MP140 series Quick Start Guide - Page 33
the replacement cartridge. (1) Unpack a new FINE Cartridge and remove the protective tape (A) gently. Important z Handle FINE Cartridges carefully to not touch the electrical contacts or Print Head Nozzles on a FINE Cartridge. The machine may not print out properly if you touch them. z Be careful - Canon PIXMA MP140 | MP140 series Quick Start Guide - Page 34
unless both the FINE Cartridges are installed. (2) 5 Close the Scanning Unit (Printer Cover). Lift the Scanning Unit (Printer Cover) slightly and put the Scanning Unit Support back to its original position. Then close the Scanning Unit (Printer Cover). The FINE Cartridge Holder moves to the right - Canon PIXMA MP140 | MP140 series Quick Start Guide - Page 35
pen or paint-stick or stained with water or sweat, ink may blur depending on the paper. z If the print head nozzles get clogged, printouts will once a month to prevent degradation of the Print Head. Numerous nozzles are installed in the Print Head for high-precision printing. Just as the uncapped - Canon PIXMA MP140 | MP140 series Quick Start Guide - Page 36
tissue paper, paper towels, or similar materials for cleaning. Paper tissue powders or fine threads may remain inside the machine and cause problems such Cleaning The Platen Glass And Document Cover Moisten a clean, soft, lint-free cloth and wring out excess water. Wipe the Platen Glass (A), and the - Canon PIXMA MP140 | MP140 series Quick Start Guide - Page 37
in the Auto Sheet Feeder. 7 Repeat steps 2 to 3 three times. The paper cleans the inside of the machine as it feeds through the machine. Note If there are no signs of improvement after performing the Roller Cleaning, contact a Canon service representative. „ Cleaning the Inside of the Machine If the - Canon PIXMA MP140 | MP140 series Quick Start Guide - Page 38
the machine as it feeds through the machine. If the ejected paper is smudged, clean the inside of the machine again. If the problem is not resolved after performing cleaning again, the protrusions inside the machine may be stained. Clean them according to instructions. See "Cleaning the Protrusions - Canon PIXMA MP140 | MP140 series Quick Start Guide - Page 39
If protrusions inside the machine are stained with ink, clean the protrusions using a cotton swab or the like. Important Before cleaning the inner parts, be sure to turn the machine off. Caution Do not touch the transparent film (A), film cable (B), ink absorber (sponge part) (C), or any metal parts - Canon PIXMA MP140 | MP140 series Quick Start Guide - Page 40
to "Troubleshooting" in the User's Guide on-screen manual. For details on how to view the on-screen manuals, see "Reading the On-screen Manuals" on page 54. z "An Error Code Is Displayed on the LED" on page 37 z "The LEDs Cannot Be Seen At All" on page 39 z "Cannot Install the MP Drivers" on page - Canon PIXMA MP140 | MP140 series Quick Start Guide - Page 41
Cartridge cannot be recognized. Important Canon recommends that you call for service as soon as this error occurs. Once the ink absorber becomes completely full, printing cannot be performed until the ink absorber is replaced. The FINE Cartridge may not be the compatible with this machine. Install - Canon PIXMA MP140 | MP140 series Quick Start Guide - Page 42
, press the Stop/Reset button for at least 5 seconds. Canon recommends to use new genuine Canon cartridges in order to obtain optimum qualities. Please be advised that Canon shall not be liable for any malfunction or trouble caused by continuation of printing under the ink out condition. The - Canon PIXMA MP140 | MP140 series Quick Start Guide - Page 43
Install the MP Drivers Cause Unable to proceed beyond the Printer Connection screen. Action If you were unable to proceed beyond the Printer software running, including anti-virus software. (8) Follow the procedure described in your setup sheet to reinstall the MP Drivers. Troubleshooting - Canon PIXMA MP140 | MP140 series Quick Start Guide - Page 44
. If the MP Drivers were not installed correctly, uninstall the driver, restart your computer, and then reinstall the driver. Refer to the Printer Driver Guide onscreen manual. The Setup CD-ROM is defective. Note If the installer was forced to be terminated due to a Windows error, the system may - Canon PIXMA MP140 | MP140 series Quick Start Guide - Page 45
. We recommend the cable to be no longer than around 10 feet / 3 meters. z The operating system of your computer supports USB 2.0 Hi-Speed connection. Obtain and install the latest update for your computer. z The USB 2.0 Hi-Speed driver operates properly. Obtain the latest version of the USB 2.0 Hi - Canon PIXMA MP140 | MP140 series Quick Start Guide - Page 46
the page size setting in the application software you are printing from or in the printer driver to match the actual size of the printing paper. Page Size can be found on the Page Setup sheet in the printer properties dialog box of the printer driver (Windows) or Paper Size on the Page Setup dialog - Canon PIXMA MP140 | MP140 series Quick Start Guide - Page 47
/Ink Blots Appear Cause Action FINE Cartridge is not installed properly Remove the FINE Cartridge, then reinstall it. / There is no ink left the problem is still not resolved after performing Print Head Deep Cleaning twice A FINE Cartridge may have run out of ink. Replace it with a new one. For - Canon PIXMA MP140 | MP140 series Quick Start Guide - Page 48
cause unclear prints or prints with reduced quality. Refer to the instruction manuals supplied with the paper. Adjust the position of the Paper Thickness Lever according to the type of paper you are printing on. See "Paper Handling" on page 8. Depending on the printing content, the printing surface - Canon PIXMA MP140 | MP140 series Quick Start Guide - Page 49
be reduced at the top and bottom edges of the paper. Make sure that the paper you are using is suitable for Borderless Printing. For details, refer to "Printing Area" in the User's Guide on-screen manual. Paper is curled. For Plain Paper Turn the paper over and reload it to print on the other side - Canon PIXMA MP140 | MP140 series Quick Start Guide - Page 50
printing area of your printing paper, the lower edge of the paper may become stained with ink. Resize your original document in your application software. For details on recommended printing area, see "Printing Area" in the User's Guide on-screen manual. „ Printing Problems When Copying Cause The - Canon PIXMA MP140 | MP140 series Quick Start Guide - Page 51
Printer Properties Dialog Box (Windows)" of the User's Guide on-screen manual. (2) Click the Maintenance tab and then View Printer Status. The Canon ready. (1) Click the printer icon in the Dock to display the list of print jobs in progress. In Mac OS X v.10.2.8, click the printer icon in the Dock - Canon PIXMA MP140 | MP140 series Quick Start Guide - Page 52
paper, see "Loading Paper" on page 10. Too much plain paper loaded. You can load approximately up to 100 sheets of 17 lb / 64 gsm plain paper. However, proper feeding of paper may landscape orientation, they will not feed properly. z Set the Paper Thickness Lever to the right. 48 Troubleshooting - Canon PIXMA MP140 | MP140 series Quick Start Guide - Page 53
page 48 to confirm that you are using the correct paper and are loading it into the machine correctly. If you cannot remove the paper or the paper tears inside the machine, or if the paper jam error continues after removing the paper, contact your Canon Service representative. Troubleshooting 49 - Canon PIXMA MP140 | MP140 series Quick Start Guide - Page 54
the components inside the machine. (3) After removing all paper, close the Scanning Unit (Printer Cover), then turn the machine back on. If you cannot remove the jammed paper or the paper jam error continues after removing the paper, contact your Canon Service representative. 50 Troubleshooting - Canon PIXMA MP140 | MP140 series Quick Start Guide - Page 55
could also be a problem with the USB cable. Replace the USB cable and try printing again. MP Drivers not installed properly. The MP Drivers may not be installed properly. Uninstall them following the procedure described in the Printer Driver Guide on-screen manual and reinstall them following - Canon PIXMA MP140 | MP140 series Quick Start Guide - Page 56
machine's name does not appear in Printer, follow the procedure below to check that the driver for your machine is installed to your computer. (1) Select Print & Fax Preferences from Printer. In Mac OS X v.10.2.8 or 10.3.x, select Edit Printer List from Printer. (2) Check that your machine's name - Canon PIXMA MP140 | MP140 series Quick Start Guide - Page 57
. Scanning Guide Refer to this guide for full instructions on scanning operation and settings. Printer Driver Guide Refer to this guide for full instructions on printer driver setting. Photo Application Guide Refer to this guide for instructions on using the various application software included - Canon PIXMA MP140 | MP140 series Quick Start Guide - Page 58
instructions on installing the on-screen manuals, refer to your setup sheet. You can view the on-screen manuals in the following way: To view the on-screen manual, double-click the XXX On-screen Manual shortcut icon on the desktop, or click Start > All Programs (or Programs) > Canon XXX Manual - Canon PIXMA MP140 | MP140 series Quick Start Guide - Page 59
kg * With the FINE Cartridges installed. Nozzles: Black: 320 nozzles Cyan/Magenta/Yellow: 384 x 3 nozzles Multiple copy Copy Specifications 1-9, 20 pages Scanner driver Maximum scanning size Scanning resolution Gradation (Input/Output) Scan Specifications TWAIN / WIA (Windows XP only) A4/Letter - Canon PIXMA MP140 | MP140 series Quick Start Guide - Page 60
MB Note Mac OS Extended (Journaled), Mac OS Extended Note Operation can only be guaranteed on a PC preinstalled Windows Vista, XP or 2000. Browser Internet Explorer 6.0- Safari Hard Disk Space 800 MB 700 MB Note For bundled software installation. Note For bundled software installation. CD - Canon PIXMA MP140 | MP140 series Quick Start Guide - Page 61
in any way not described in this manual. Warning You may cause an electric shock the machine at the power supply and call for service. Periodically, unplug the machine and use a dry or high humidity, the dust collected on the plug absorbs moisture and may cause insulation failure and fire. Use - Canon PIXMA MP140 | MP140 series Quick Start Guide - Page 62
serviceable parts inside the machine. The machine contains high-voltage components. Never attempt any maintenance procedure not described in this guide , install the machine in a location with an ambient temperature range of 5°C to 35°C (41°F to 95°F) and humidity of 10% to 90% (condensation free). - Canon PIXMA MP140 | MP140 series Quick Start Guide - Page 63
ends. Do not hold the Paper Output Tray. Do not place any object on the machine. Do not place metal objects (paper clips, staples, etc.) or containers power cord and call for service. Do not transport or store the machine on a slant, vertically or upside-down, as the ink may leak and damage the - Canon PIXMA MP140 | MP140 series Quick Start Guide - Page 64
FINE Cartridges (Ink Cartridges) For safety reasons, store FINE Cartridges (Ink Cartridges) out of the reach of small children. If a child ingests any ink, consult a doctor immediately. Do not shake FINE Cartridges (Ink Cartridges). Ink may spill out and stain clothing or the surrounding area. - Canon PIXMA MP140 | MP140 series Quick Start Guide - Page 65
money z Money orders z Certificates of deposit z Postage stamps (canceled or uncanceled) z Identifying badges or insignias z Selective service or draft papers z Checks or drafts issued by governmental agencies z Motor vehicle licenses and certificates of title z Traveler's checks z Food stamps - Canon PIXMA MP140 | MP140 series Quick Start Guide - Page 66
, or any consumables, such as paper or ink cartridges, as to which there shall be no warranty or replacement. This limited warranty shall only apply if the Product is used in conjunction with compatible computers, peripheral equipment and software. Canon USA shall have no responsibility for - Canon PIXMA MP140 | MP140 series Quick Start Guide - Page 67
's manual or other documentation for the Product. (b) Use of parts, media, software or supplies (other than those sold by Canon USA), including nonCanon ink cartridges or refilled ink cartridges, that cause damage to the Product or cause abnormally frequent service calls or service problems. (c) If - Canon PIXMA MP140 | MP140 series Quick Start Guide - Page 68
Canon USA offers a range of customer technical support* options: z Interactive troubleshooting, e-mail technical support, the latest driver downloads and answers to frequently asked questions (www.canontechsupport.com) z Toll-free live technical support Monday-Saturday (excluding holidays) at 1-800- - Canon PIXMA MP140 | MP140 series Quick Start Guide - Page 69
Canon U.S.A., Inc. One Canon Plaza Lake Success, NY 11042 USA Canon is a registered trademark of Canon Inc. © 2007 Canon U.S.A., Inc. Canon is a registered trademark of Canon Inc. in the United States and may also be a registered trademark in other countries. Safety Precautions 65 - Canon PIXMA MP140 | MP140 series Quick Start Guide - Page 70
Your Computer 14 Macintosh 15 Windows 14 R Replacing a FINE Cartridge 24 Getting the Ink Status Information 24 Routine Maintenance 17 S Safety Precautions 57 Scanning Images 16 Specialty Media 7 Specifications copy 55 general 55 scan 55 System Requirements 56 T Troubleshooting 36 Turning Off the - Canon PIXMA MP140 | MP140 series Quick Start Guide - Page 71
75 sheets) Photo Paper Pro (8" x 10"/ 20 sheets) Photo Paper Pro (8.5" x 11"/ 15 sheets) Photo Paper Pro (8.5" x 11"/ 30 sheets) Photo Stickers (16 stickers/sheet, 5 sheets/pack) Call 1-800-OK-CANON to locate a dealer near you, or visit the Canon eStore at www.estore.usa.canon.com. Order # 1899B002 - Canon PIXMA MP140 | MP140 series Quick Start Guide - Page 72
The following FINE Cartridges are compatible with this product. For information on product specifications, please visit our website at www.usa.canon.com QT5-0974-V02 XXXXXXXX ©CANON INC.2007 PRINTED IN VIETNAM

QT50974V02
Photo All-in-One
Quick Start Guide