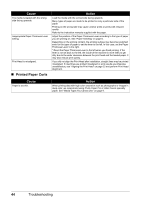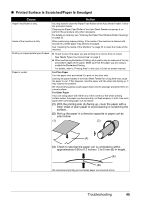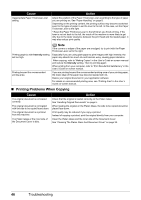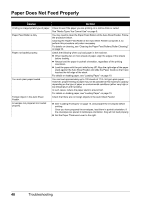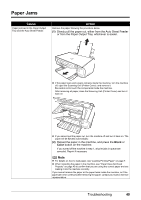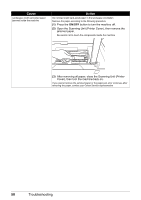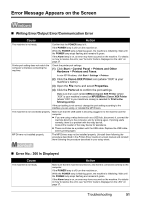Canon PIXMA MP140 MP140 series Quick Start Guide - Page 50
Printing Problems When Copying, See Cleaning The Platen Glass And Document Cover - reset ink
 |
View all Canon PIXMA MP140 manuals
Add to My Manuals
Save this manual to your list of manuals |
Page 50 highlights
Cause Inappropriate Paper Thickness Lever setting. Action Adjust the position of the Paper Thickness Lever according to the type of paper you are printing on. See "Paper Handling" on page 8. Depending on the printing content, the printing surface may become scratched even for the types of paper to set the lever to the left. In this case, set the Paper Thickness Lever to the right. * Reset the Paper Thickness Lever to the left when you finish printing. If the lever is not set back to the left, the inside of the machine is more likely to get dirty due to the wider clearance between the print head and the loaded paper. It may also reduce print quality. Printing graphics with Intensity setting set too high. Printing beyond the recommended printing area. Note If the corners or edges of the paper are smudged, try to print with the Paper Thickness Lever set to the right. Especially if you are using plain paper to print images with high intensity, the paper may absorb too much ink and become wavy, causing paper abrasion. When copying, refer to "Making Copies" in the User's Guide on-screen manual and reduce the Intensity setting. Then try printing again. When printing from your computer, refer to "Print Results Not Satisfactory" in the User's Guide on-screen manual. If you are printing beyond the recommended printing area of your printing paper, the lower edge of the paper may become stained with ink. Resize your original document in your application software. For details on recommended printing area, see "Printing Area" in the User's Guide on-screen manual. „ Printing Problems When Copying Cause The original document is not loaded correctly. The original document is not loaded with the side to be copied faced down. The original document is a printout from this machine. The Platen Glass or the inner side of the Document Cover is dirty. Action Check that the original is loaded correctly on the Platen Glass. See "Handling Original Documents" on page 5. When loading the original on the Platen Glass, the side to be copied should be placed face down. Print quality may be reduced if you copy a printout. Instead of copying a printout, print the original directly from your computer. Clean the Platen Glass and the inner side of the Document Cover. See "Cleaning The Platen Glass And Document Cover" on page 32. 46 Troubleshooting