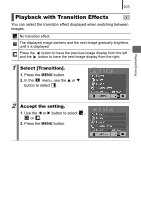Canon PowerShot A470 PowerShot A470 Camera User Guide - Page 110
Add Correction Frame, Select [Add Frame]., Adjust the position of the frame., Add a correction frame
 |
View all Canon PowerShot A470 manuals
Add to My Manuals
Save this manual to your list of manuals |
Page 110 highlights
108 Add Correction Frame 1 Select [Add Frame]. 1. Use the W or X button to select [Add Frame]. 2. Press the FUNC./SET button. • A green frame will display. 2 Adjust the position of the frame. 1. Use the S, T, W or X button to move the frame. • Press the FUNC./SET button to switch to the Frame Size Change mode and you can change the size of the frame with the S or T buttons. Press the FUNC./SET button again to restore the Frame Shift mode, allowing you to adjust the position of the correction frame. 3 Add a correction frame. 1. Press the button. • The correction frame will be added and the frame color will change to white. • Press the button to add additional frames. • Up to 35 frames may be added. • Press the MENU button to finish adding correction frames. To correctly perform red-eye correction, please note the following (refer to the image in Step 2 above): - Adjust the correction frame size so that it only surrounds the red-eye portion to be corrected. - When there are several subjects with red-eye, be sure to add one correction frame per subject.