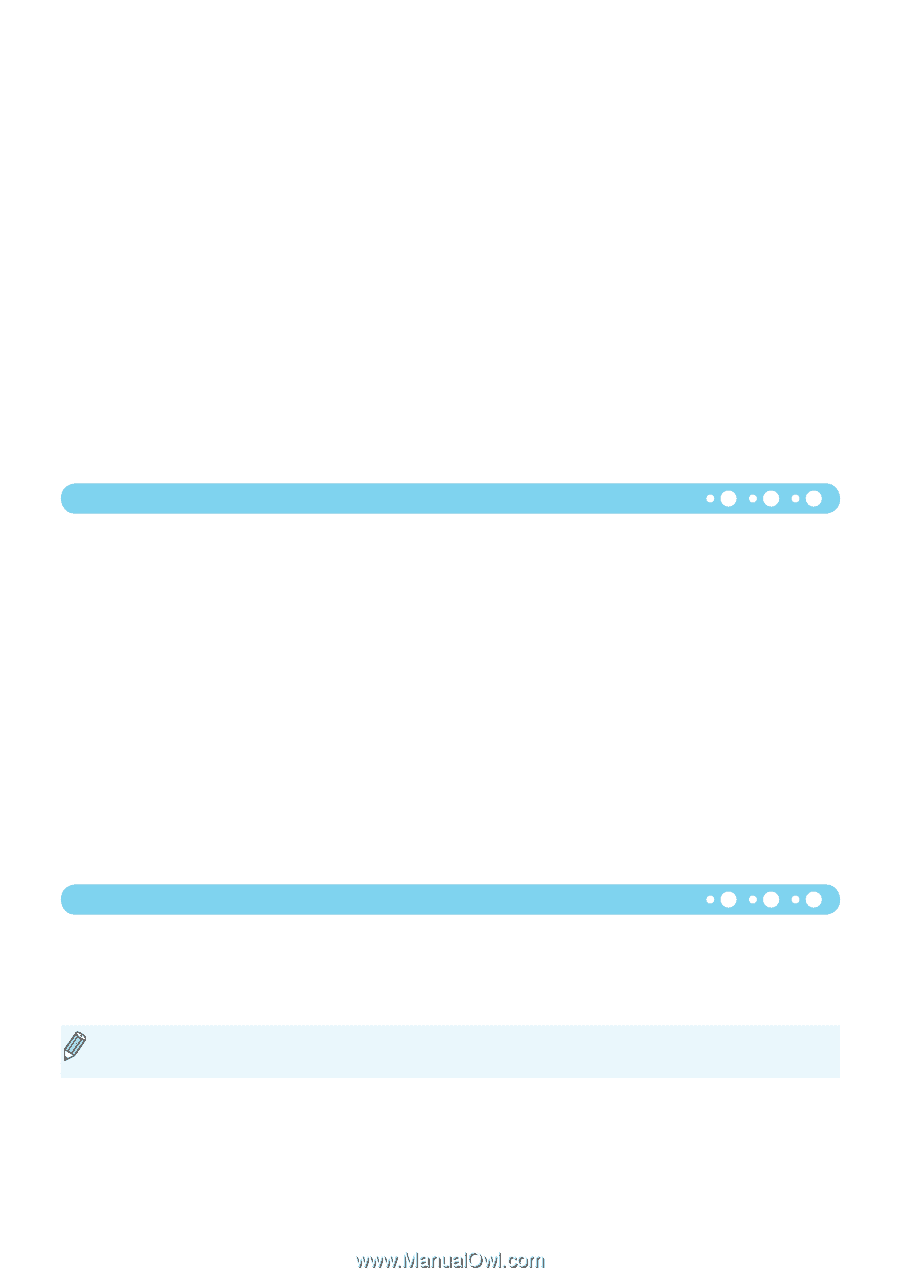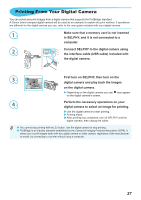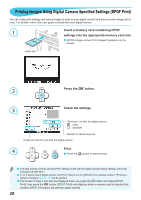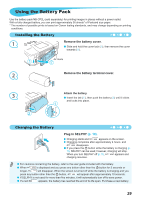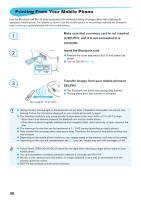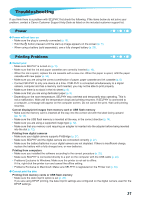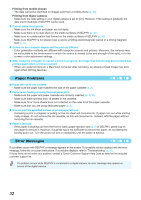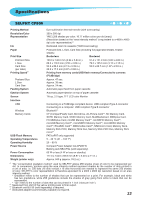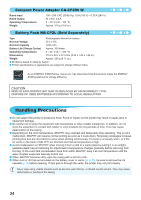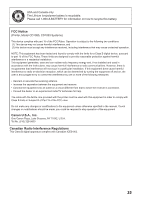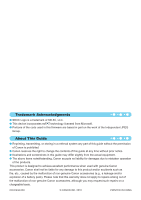Canon SELPHY CP800 SELPHY CP800 Printer User Guide - Page 32
Paper Problems, Error Messages, will not fit into cassette - troubleshooting
 |
View all Canon SELPHY CP800 manuals
Add to My Manuals
Save this manual to your list of manuals |
Page 32 highlights
Printing from mobile phones • The date cannot be imprinted on images sent from a mobile phone (p. 30). Printing from digital cameras • Make sure the date setting in your digital camera is set to [On]. However, if the setting is [Default], the date imprint settings of SELPHY will be used. Cannot make clean prints • Make sure the ink sheet and paper are not dusty. • Make sure there is no dust stuck on the inside surfaces of SELPHY (p. 34). • Make sure no condensation has formed on the inside surfaces of SELPHY (p. 34). • Make sure SELPHY is not placed near a device emitting electromagnetic waves or a strong magnetic field (p. 5). Colors on the computer display and the print are different • Color generation methods are different with computer screens and printers. Moreover, the variance may be attributable to the environment in which the screen is viewed (color and strength of the light), or to the screen's color adjustment settings. After using the computer to cancel a print in progress, an image that had already been printed was printed again when printing resumed • When you restart printing on a Macintosh computer after canceling, an already printed image may print again when printing resumes. Paper Problems Paper will not fit into cassette • Make sure the paper size matches the size of the paper cassette (p. 2). Paper is not feeding properly/frequent paper jams • Make sure the paper and paper cassette are correctly inserted (pp. 8, 10). • Make sure there are less than 19 sheets in the cassette. • Make sure 19 or more sheets have not collected on the outer lid of the paper cassette. • Make sure that you are using dedicated paper (p. 9). Cannot print the specified number of prints/paper left over • Canceling a print in progress or pulling on the ink sheet will consume ink. If paper runs out while printing many images, do not remove the ink cassette, as this will consume ink. Instead, refill the paper without removing the ink cassette. Paper is jammed • If the paper is sticking out from the front or back (paper ejection slot) (p. 6) of SELPHY, gently tug on the paper to remove it. However, if a gentle tug is not sufficient to remove the paper, do not attempt to forcibly pull it out. Turn the printer off and on repeatedly until the paper is ejected. Error Messages If a problem occurs with SELPHY, a message appears on the screen. If a possible solution displays with the error message, follow the on-screen instructions. If no solution displays, refer to "Troubleshooting" (p. 31). If these items do not solve your problem, contact a Canon Customer Support Help Desk as listed on the included customer support list. If a problem occurs while SELPHY is connected to a digital camera, an error message may appear on screen of the digital camera. 32