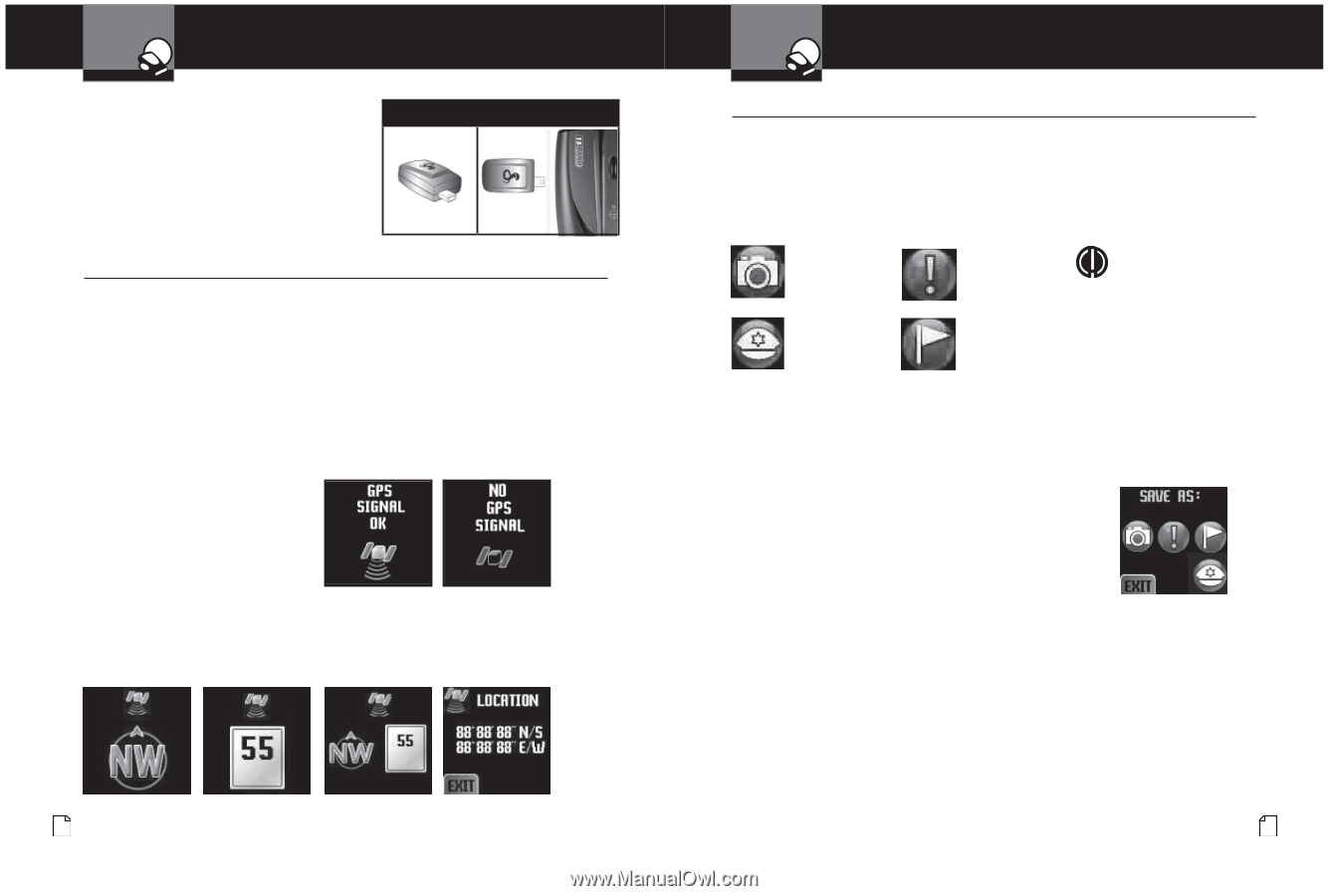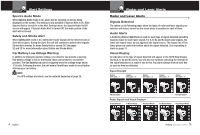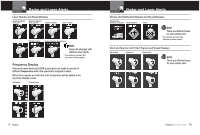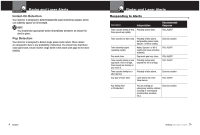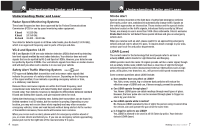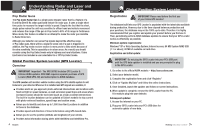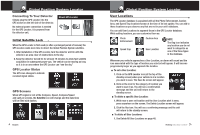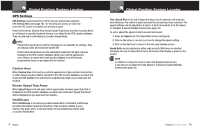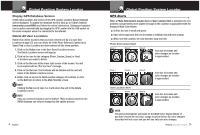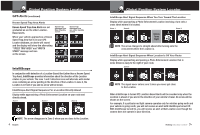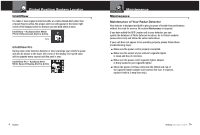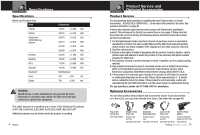Cobra XRS 9965 XRS9965_70G_MANL - Page 21
Global Position System Locator - specification
 |
View all Cobra XRS 9965 manuals
Add to My Manuals
Save this manual to your list of manuals |
Page 21 highlights
GPS Locator Global Position System Locator Connecting To Your Detector Intro Operation Customer Assistance Warranty Simply plug the GPS Locator into the GPS socket on the left side of the detector. Mount GPS Locator No external power connection is needed for the Secondary Icons GPS Locator; it is powered from the detector unit. Initial Satellite Lock . Notice • When the GPS Locator is first used (or after a prolonged period of nonuse), the GPS Locator needs more time to detect the Global Position System satellites. 1. After installation of the GPS Locator, turn the detector unit On with the vehicle in an area clear of obstructions to the sky. 2. Keep the detector turned On for at least 15 minutes to allow fast satellite acquisition in subsequent power-ups. The vehicle can be moving as long as it is in an area where the GPS Locator can "see the sky." GPS Locator Status The GPS icon changes to indicate received signal status. GPS Screens When GPS signal is lost at the Compass, Speed, Compass/Speed and Lat/Lon screens, the Satellite icon will change and the data lines will be filled with dashes. 36 English GPS Locator Global Position System Locator User Locations Intro Operation Customer Assistance Warranty • The GPS Locator database is populated with all the Photo Enforcement, Caution Area, and Speed Trap locations known at the time of its last update. You can add to these locations as you observe any that are not in your unit's database. Secondary Icons You can add User Locations to augment those in the GPS Locator database. While adding locations, you can customize them as: Photo Enforcement Notice Speed Trap Caution Area User Location NOTE The flag icon indicates any location you do not want to categorize as one of the three types in the database. Whenever your vehicle approaches a User Location, an alarm will sound and the icon associated with the type of location you selected will appear. It will become progressively larger as you approach the location. n To set a User Location: 1. Click on the GPS Locator icon (at the top of the standby screen) when your vehicle is at a location you want to save. The Save As screen will appear. 2. Click on the icon for the category of location you want to save it as. You will see a confirmation message and the unit will return to the standby screen. n To delete a specific User Location: 1. While near a user set location and the User Location alert is seen, press anywhere on the screen. The Delete Location screen will appear. 2. Click the Yes icon. You will see a confirming message and the unit will return to the standby screen. n To delete all User Locations: 1. See Delete All User Locations on page 40. Nothing Comes Close to a Cobra® 37