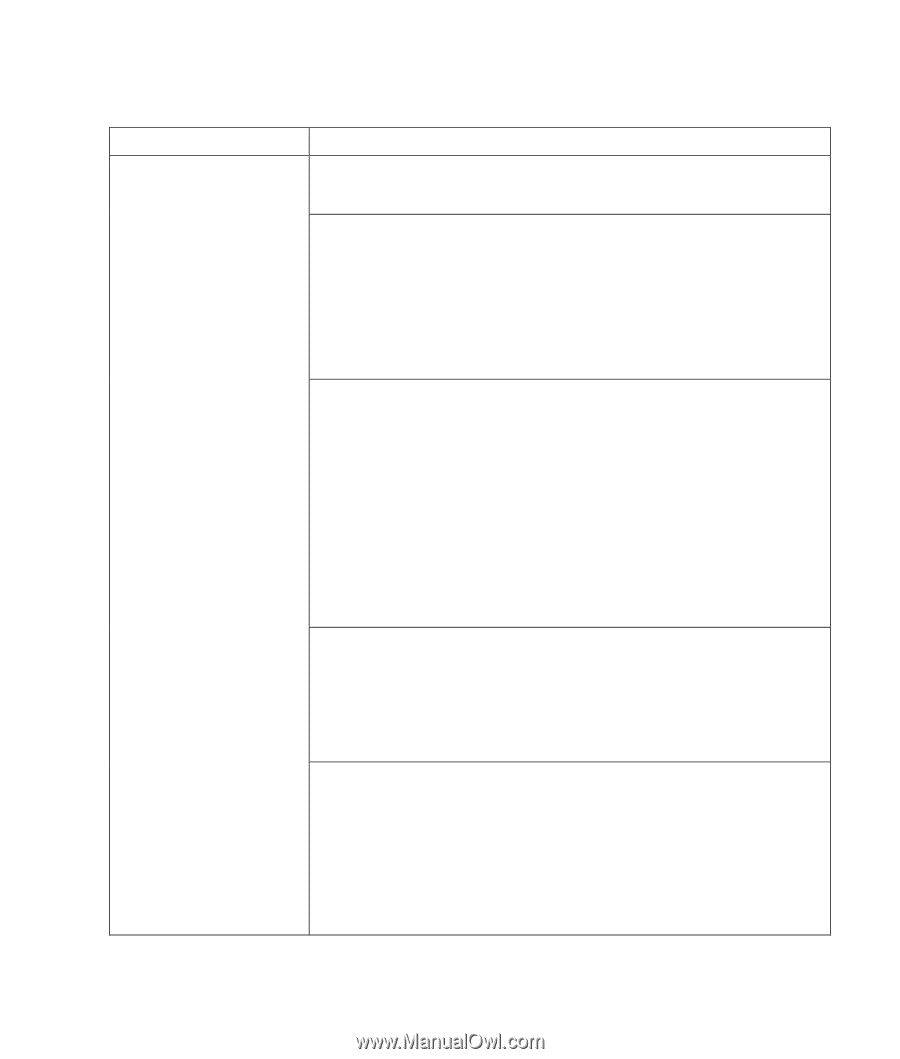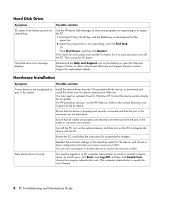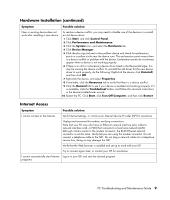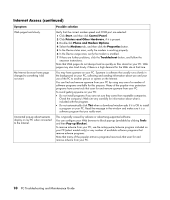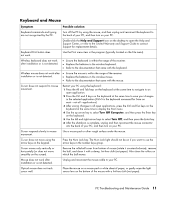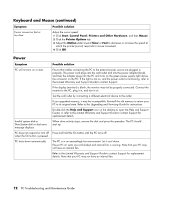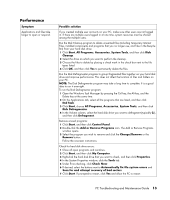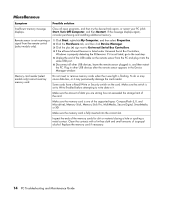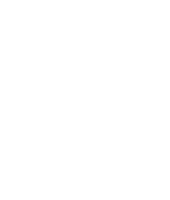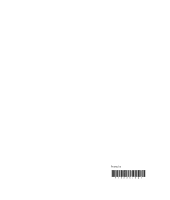Compaq CQ2000 PC Troubleshooting - Page 17
Performance, Add or Remove Programs - user guide
 |
View all Compaq CQ2000 manuals
Add to My Manuals
Save this manual to your list of manuals |
Page 17 highlights
Performance Symptom Applications and files take longer to open or respond. Possible solution If you created multiple user accounts on your PC, make sure other users are not logged in. If there are multiple users logged in at one time, system resources must be shared among the multiple users. Run the Disk Cleanup program to delete unwanted files (including Temporary Internet Files, installed components and programs that you no longer use, and files in the Recycle Bin) from your hard disk drive: 1 Click Start, All Programs, Accessories, System Tools, and then click Disk Cleanup. 2 Select the drive on which you want to perform the cleanup. 3 Choose the files to delete by placing a check mark in the check box next to the file types listed. 4 Click OK, and then click Yes to permanently delete the files. Run the Disk Defragmenter program to group fragmented files together on your hard disk drive and improve performance. This does not affect the location of files and folders on your PC. NOTE: The Disk Defragmenter program may take a long time to complete. It is a good idea to run it overnight. To run the Disk Defragmenter program: 1 Open the Windows Task Manager by pressing the Ctrl key, the Alt key, and the Delete key at the same time. 2 On the Applications tab, select all the programs that are listed, and then click End Task. 3 Click Start, choose All Programs, Accessories, System Tools, and then click Disk Defragmenter. 4 In the Volume column, select the hard disk drive you want to defragment (typically C:), and then click Defragment. Remove unused programs: 1 Click Start, and then click Control Panel. 2 Double-click the Add or Remove Programs icon. The Add or Remove Programs window opens. 3 Select the program you wish to remove and click the Change/Remove or the Remove button. Follow the onscreen instructions. Check for hard disk drive errors: 1 Close all open programs and windows. 2 Click Start, and then click My Computer. 3 Right-click the hard disk drive that you want to check, and then click Properties. 4 In the System Properties window, click the Tools tab. 5 Under Error-checking, click Check Now. 6 If desired, select the buttons next to Automatically fix file system errors and Scan for and attempt recovery of bad sectors. 7 Click Start. If prompted to restart, click Yes and allow the PC to restart. PC Troubleshooting and Maintenance Guide 13