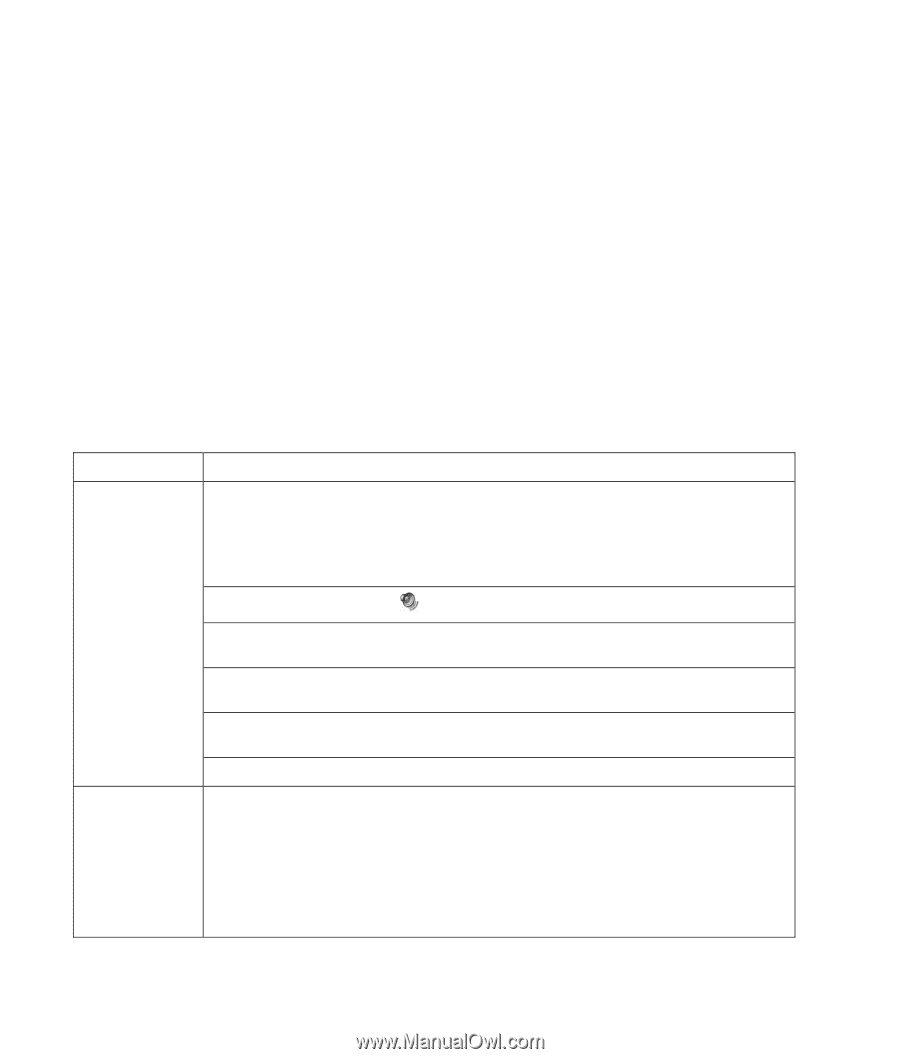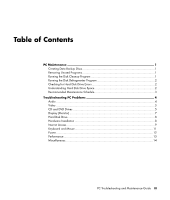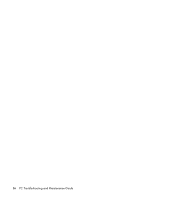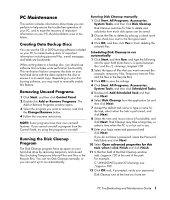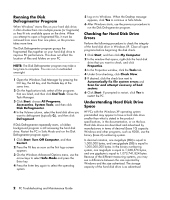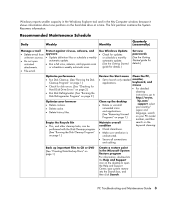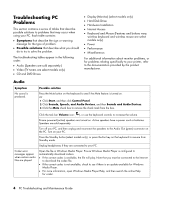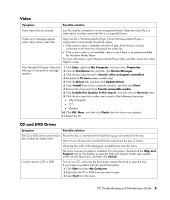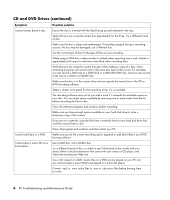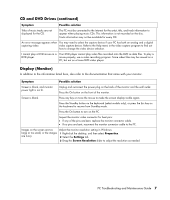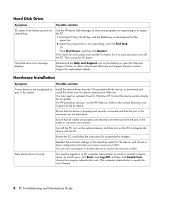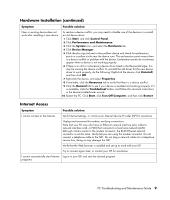Compaq CQ2000 PC Troubleshooting - Page 8
Troubleshooting PC Problems, Audio - series
 |
View all Compaq CQ2000 manuals
Add to My Manuals
Save this manual to your list of manuals |
Page 8 highlights
Troubleshooting PC Problems This section contains a series of tables that describe possible solutions to problems that may occur when using your PC. Each table contains: • Symptoms that describe the sign or warning message for the type of problem. • Possible solutions that describe what you should do to try to solve the problem. The troubleshooting tables appear in the following order: • Audio (Speakers are sold separately.) • Video (TV tuners are select models only.) • CD and DVD Drives • Display (Monitor) (select models only) • Hard Disk Drive • Hardware Installation • Internet Access • Keyboard and Mouse (Features and buttons vary; wireless keyboard and wireless mouse are select models only.) • Power • Performance • Miscellaneous For additional information about monitor problems, or for problems relating specifically to your printer, refer to the documentation provided by the product manufacturer. Audio Symptom No sound is produced. Possible solution Press the Mute button on the keyboard to see if the Mute feature is turned on. Or 1 Click Start, and then click Control Panel. 2 Click Sounds, Speech, and Audio Devices, and then Sounds and Audio Devices. 3 Click the Mute check box to remove the check mark from the box. Click the task bar Volume icon ( ), or use the keyboard controls to increase the volume. Ensure powered (active) speakers are turned on. Active speakers have a power cord or batteries. Speakers are sold separately. Turn off your PC, and then unplug and reconnect the speakers to the Audio Out (green) connector on the PC. Turn on your PC. Press the Standby button (select models only), or press the Esc key on the keyboard to resume from Standby mode. Unplug headphones if they are connected to your PC. Codec error messages appear when certain audio files are played. Open the file in Windows Media Player. Ensure Windows Media Player is configured to automatically download codecs. • If the correct codec is available, the file will play. Note that you must be connected to the Internet to download the codec file. • If the correct codec is not available, check to see if there is an update available for Windows Media Player. • For more information, open Windows Media Player Help, and then search the online Help for codec. 4 PC Troubleshooting and Maintenance Guide