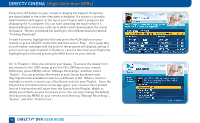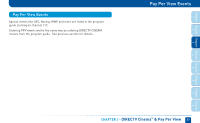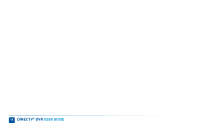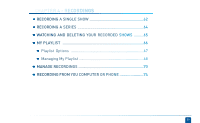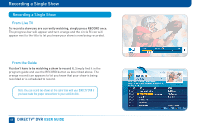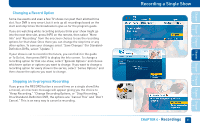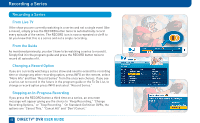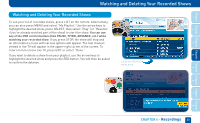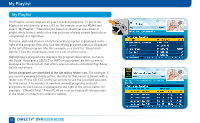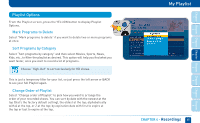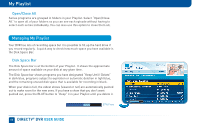DIRECTV HR22 System Manual - Page 61
Recordings
 |
View all DIRECTV HR22 manuals
Add to My Manuals
Save this manual to your list of manuals |
Page 61 highlights
Changing a Record Option Some live events and even a few TV shows run past their allotted time slot. Your DVR is very smart, but it sets up all recordings based on the start and stop times the broadcasters give us for the program guide. If you are watching while recording and you think your show might go into the next time slot, press INFO on the remote, then select "More Info" and "Recording" from the onscreen choices to see the recording options for that show. Once there you can change the stop time or any other option. To save your changes select "Save Changes" (for StandardDefinition DVRs, select "Update.") If your show is set to record in the future, you can find it in the guide or To Do list, then press INFO to display the Info screen. To change a recording option for that one show, select "Episode Options" and choose whichever option or options you want to change. If you want to change a recording option for every show in the series, select "Series Options" and then choose the options you want to change. Stopping an In-progress Recording If you press the RECORD button a second time on a single show (like a movie), an onscreen message will appear giving you the choice to "Keep Recording," "Change Recording Options, or "Stop Recording." On a Standard-Definition DVR, the options are "Cancel This" and "Don't Cancel." This is an easy way to cancel a recording. Recording a Single Show CHAPTER 4 - Recordings 61 8 7 6 5 4 3 2 1 Chapter Chapter Chapter Chapter Chapter Chapter Chapter Chapter