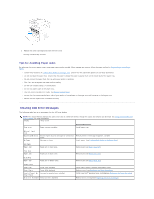Dell 1125 Mono Laser User's Guide - Page 11
Fax Problems, Copying Problems, Scanning Problems
 |
View all Dell 1125 Mono Laser manuals
Add to My Manuals
Save this manual to your list of manuals |
Page 11 highlights
Fax Problems Condition The printer is not working, there is no display and the buttons are not working. Suggested solutions l Unplug the power cord and plug it in again. l Ensure that there is power to the electrical receptacle. No dial tone sounds. l Check that the phone line is connected properly. See Connecting the Telephone and Fax Lines. l Check that the phone socket in the wall is working by plugging in another phone. The numbers stored in the memory do not dial correctly. The document does not feed into the printer. Make sure that the numbers are stored in the memory correctly. Print a Directory list, referring to Printing Reports. l Make sure that the document is not wrinkled and you are putting it in correctly. Check that the document is the right size, not too thick or thin. l Make sure that the ADF cover is firmly closed. Faxes are not received automatically. l The FAX mode should be selected. l Make sure that there is paper in the paper tray. l Check to see if the display shows Memory Full. The printer does not send. l Make sure that the document is loaded in the ADF or on the scanner glass. l Sending should show up on the display. l Check the other fax machine you are sending to, to see if it can receive your fax. The incoming fax has blank spaces or is received in poor-quality. l The fax machine sending you the fax may be faulty. l A noisy phone line can cause line errors. l Check your printer by making a copy. l The toner cartridge may be empty. Replace the toner cartridge, referring to Replacing the Toner Cartridge. Some of the words on an incoming fax are stretched. There are lines on the documents you send. The printer dials a number, but the connection with another fax machine fails. Documents are not stored in the memory. Blank areas appear at the bottom of each page or on other pages, with a small strip of text at the top. The fax machine sending you the fax had a temporary document jam. Check your scan glass for marks and clean it. See Cleaning the Scanner. The other fax machine may be turned off, out of paper, or cannot answer incoming calls. Speak with the other machine operator and ask her/him to sort out the problem. There may not be enough memory to store the document. If the display shows a Memory Full message, delete any documents you no longer need from the memory and then restore the document. You may have chosen the wrong paper setup in the user option setting. See Setting the Paper Type and Setting the Paper Size. Copying Problems Condition Copies are too light or too dark. Smears, lines, marks or spots appear on copies. Suggested solutions Use the Contrast menu to darken or lighten the background of the copies. l If defects are on the original, select Copy® Contrast to lighten the background of your copies. l If no defects are on the original, clean the scanner glass and underside of the scanner cover. See Cleaning the Scanner. Copy image is skewed. l Ensure that the original is positioned correctly on scanner glass. l Check that the copy paper is loaded correctly. Blank copies print out. l Ensure that the original is face down on the scanner glass or face up in the ADF. Image rubs off the copy easily. l Replace the paper in the paper tray with paper from a new package. l In high humidity areas, do not leave paper in the printer for extended periods of time. Frequent copy paper jams occur. l Fan the stack of paper, then turn it over in the paper tray. Replace the paper in the tray with a fresh supply. If necessary, check/adjust the paper guides. l Ensure that the paper is the proper paper weight. 75 g/m2 (20 lb) bond paper is recommended. l Check for copy paper or pieces of copy paper remaining in the printer after a paper jam has been cleared. Fewer copies from the toner cartridge than expected print out. l Your originals may contain pictures, solids, or heavy lines. For example, your originals may be forms, newsletters, books, or other documents that use more toner. l The printer may frequently be powered on and off. l The scanner cover may be left open while copies are being made. Scanning Problems