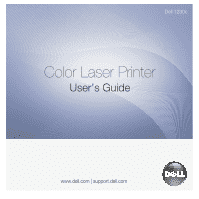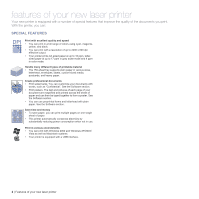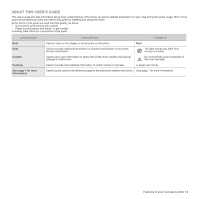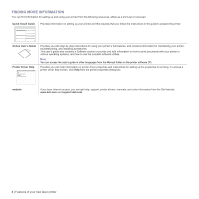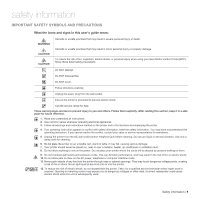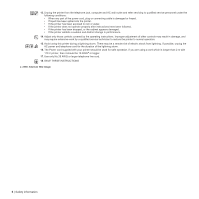Dell 1230c Color Laser Printer User's Guide
Dell 1230c Color Laser Printer Manual
 |
View all Dell 1230c Color Laser Printer manuals
Add to My Manuals
Save this manual to your list of manuals |
Dell 1230c Color Laser Printer manual content summary:
- Dell 1230c Color Laser Printer | User's Guide - Page 1
Dell 1230c Color Laser Printer User's Guide www.dell.com | support.dell.com - Dell 1230c Color Laser Printer | User's Guide - Page 2
output. • Your printer prints A4-sized paper at up to 16 ppm, letter- sized paper at up to 17 ppm in gray scale mode and 4 ppm in color mode. Handle many different types of printable material • The 150-sheet tray supports plain paper in various sizes, letterhead, envelopes, labels, custom-sized - Dell 1230c Color Laser Printer | User's Guide - Page 3
the green underside of the toner cartridge. Used to provide more detailed information on certain words or a phrase. a. pages per minute Used to guide users to the reference page for the additional detailed information. (See page 1 for more information) Features of your new laser printer | 3 - Dell 1230c Color Laser Printer | User's Guide - Page 4
access a printer driver help screen, click Help from the printer properties dialog box. website If you have Internet access, you can get help, support, printer drivers, manuals, and order information from the Dell website www.dell.com and support.dell.com. 4 | Features of your new laser printer - Dell 1230c Color Laser Printer | User's Guide - Page 5
signs in this user's guide mean: WARNING CAUTION CAUTION , or personal injury when using your laser Multi-Function Printer(MFP), follow these basic safety precautions instruction. If you cannot resolve the conflict, contact your sales or service representative for assistance. 5. Unplug the printer - Dell 1230c Color Laser Printer | User's Guide - Page 6
only those controls covered by the operating instructions. Improper adjustment of other controls may result in damage, and may require extensive work by a qualified service technician to restore the printer to normal operation. 15. Avoid using this printer during a lightning storm. There may be - Dell 1230c Color Laser Printer | User's Guide - Page 7
- Dell 1230c Color Laser Printer | User's Guide - Page 8
Cleaning your printer 24 Cleaning the outside 24 Cleaning the inside 26 Maintaining the cartridge 26 Toner cartridge storage 26 Expected cartridge life 26 Redistributing toner 27 Replacing the toner cartridge 28 Replacing the Imaging Unit 29 Replacing the waste toner container 30 Maintenance parts - Dell 1230c Color Laser Printer | User's Guide - Page 9
contents TROUBLESHOOTING 31 Tips for avoiding paper jams 31 31 Clearing paper jams 33 Solving other problems 33 Paper feeding 33 33 Printing problems 34 Printing quality problems 37 Common Windows problems 37 Common Macintosh problems ORDERING SUPPLIES AND ACCESSORIES 38 Supplies 38 38 How to - Dell 1230c Color Laser Printer | User's Guide - Page 10
• Understanding the control panel PRINTER OVERVIEW Front view • Supplied software • Printer driver features Rear view 1 Top cover 2 Output tray (face down) 3 Control panel 4 Tray 5 Output support 6 Front cover release button 7 Front cover 8 Toner cartridge 9 Waste toner container ' 10 Imaging unit - Dell 1230c Color Laser Printer | User's Guide - Page 11
2 stop button 3 toner colors LED Shows the status of your printer. (See "Understanding the control panel" on page 12.) Stops an operation at any time and also performs other functions. (See "Understanding the control panel" on page 12.) Show the status of each toner cartridge. (See "Understanding - Dell 1230c Color Laser Printer | User's Guide - Page 12
red lights red lights green TONER COLORS LED DESCRIPTION all LEDs off The printer is ready to print. all LEDs off The printer is receiving data from the computer. all LEDs off The printer is printing data. all LEDs off • The printer is experiencing an error, such as open cover, empty paper - Dell 1230c Color Laser Printer | User's Guide - Page 13
. The Dell Toner Management System™ window also displays the level of toner remaining and allows you to order replacement toner cartridges. • Status Monitor: This program allows you to monitor the printer's status and alerts you when an error occurs during printing. Macintosh • Printer driver: Use - Dell 1230c Color Laser Printer | User's Guide - Page 14
check all the enclosed items. 3. Remove the tape holding the printer tightly. 4. Load paper. (See "Changing the size of the paper in the paper tray" on page 20.) SYSTEM REQUIREMENTS Before you begin, ensure that your system meets the following requirements: Microsoft® Windows® Your printer supports - Dell 1230c Color Laser Printer | User's Guide - Page 15
does not work properly, reinstall the printer driver. See the Software section for more information. • If necessary, select a language from the drop-down list. • View User's Guide: Allows you to view the User's Guide. If your computer doesn't have Adobe Acrobat, click on this option and it will - Dell 1230c Color Laser Printer | User's Guide - Page 16
will guide you on how to set your printer to the best print quality or best quality of print. Before you set the altitude value, find the altitude where you are using the printer. 1 Normal 2 High 1 3 High 2 4 High 3 0 1. Click Start →All programs →Dell →Dell Printer →Dell 1230c Color Laser Printer - Dell 1230c Color Laser Printer | User's Guide - Page 17
of print media, such as plain paper, envelopes, labels, and transparencies. Always use print media that meet the guidelines for use with your printer. Print media that does not meet the guidelines outlined in this user's guide may cause the following problems: • Poor print quality • Increased - Dell 1230c Color Laser Printer | User's Guide - Page 18
d. Recommended media: Transparency for a color laser printer by Xerox such as 3R 91331(A4), 3R 2780(Letter). CAPACITYB • 150 sheets of 75 g/m2 (20 lb bond) paper for the tray • 1 sheet for manual feeding in the tray 5 sheets for manual feeding in the tray 1 sheet for manual feeding in the tray 18 - Dell 1230c Color Laser Printer | User's Guide - Page 19
from the edges of the material. Preprinted paper • Letterhead must be printed with heat-resistant ink that will not melt, vaporize, or release hazardous emissions when subjected to the printer's fusing temperature for 0.1 second. Check your printer's specification to know the fusing temperature - Dell 1230c Color Laser Printer | User's Guide - Page 20
extend lever 2 Paper length guide 3 Paper width guide 4 Paper cover 1. Pull the tray out of the printer. Open the paper cover and remove paper from the tray if necessary. 4. Slide the paper length guide until it lightly touches the end of the paper stack. Squeeze the paper width guide and slide it - Dell 1230c Color Laser Printer | User's Guide - Page 21
manually. Adjust the paper length guide and paper width guide. The tray is preset to Letter or A4 size, depending on your country. To change the size to A4 or Letter, you must adjust the lever and paper width guide properly. 1 Pull the tray out of the printer. Open the paper cover and remove paper - Dell 1230c Color Laser Printer | User's Guide - Page 22
to the corresponding Windows User's Guide or online help. 1. Click the Start button on the computer screen. 2. Select Printers and Faxes. 3. Right-click on the printer driver icon and select Printing Preferences. 4. Click the Paper tab, and change the settings on Paper Options. 5. Click OK. 22 - Dell 1230c Color Laser Printer | User's Guide - Page 23
the Windows Start menu. 2. For Windows 2000, select Settings and then Printers. For Windows XP/2003, select Printers and Faxes. For Windows Vista, select Control Panel > Hardware and Sound > Printers. 3. Double-click the Dell 1230c icon. 4. From the Document menu, select Cancel. You can also access - Dell 1230c Color Laser Printer | User's Guide - Page 24
Replacing the toner cartridge • Replacing the Imaging Unit • Replacing the waste toner container • Maintenance parts PRINTING REPORTS You can print a configuration report from the printer's control panel. Use the configuration page to view the current settings, to help troubleshoot problems. In - Dell 1230c Color Laser Printer | User's Guide - Page 25
, wipe away any dust and spilled toner from the toner cartridges area and their cavities. 8. Insert the waste toner container into position and then push it to ensure that it is firmly seated in place. 9. Slide the toner cartridge back into the printer. • If toner gets on your clothing, wipe it - Dell 1230c Color Laser Printer | User's Guide - Page 26
for use. • Do not refill the toner cartridge. The printer warranty does not cover damage caused by using a refilled cartridge. • Store toner cartridges in the same environment as your printer. • To prevent damage to the toner cartridge, do not expose it to light for more than a few minutes. Expected - Dell 1230c Color Laser Printer | User's Guide - Page 27
color, lights, and the status LED lights red, the printer cartridge is totally exhausted. Your printer stops printing. Also, the Dell Toner Management System™ program window appears on the computer telling you to replace the cartridge. At this stage, the toner cartridge needs to be replaced. Check - Dell 1230c Color Laser Printer | User's Guide - Page 28
toner cartridge and pull to remove the cartridge from the printer. 6. Take a new imaging unit out of its package. 4. Pull the waste toner container out of the printer do not expose the imaging unit to light for more than a few minutes. Cover it with a piece of paper to protect it if necessary. 7. - Dell 1230c Color Laser Printer | User's Guide - Page 29
the Dell Toner Management System™ program window appears on the computer, indicating the waste toner container needs to be replaced. Otherwise your printer stops printing. 1. Turn the printer off, then wait a few minutes for the printer to cool. 2. Open the front cover. 9. Slide the toner cartridge - Dell 1230c Color Laser Printer | User's Guide - Page 30
an authorized service provider, dealer or the retailer where you bought the printer. The warranty does not cover the replacement of the maintenance parts after their lifespan. If the front cover is not completely closed, the printer will not operate. Ensure that all toner cartridges are installed - Dell 1230c Color Laser Printer | User's Guide - Page 31
up in the tray. CLEARING PAPER JAMS To avoid tearing the paper, pull the jammed paper out gently and slowly. Follow the instructions in the following sections to clear the jam. If a paper jam occurs, the status LED on the control panel lights red. Find and remove the jammed paper. To resume printing - Dell 1230c Color Laser Printer | User's Guide - Page 32
Push the fuser levers downwards. 6. Holding the inner cover open, carefully take the jammed paper out of the printer. The inner cover will then close automatically. 9. Open and then close the rear cover is 180 °C (356 °F). Take care when removing paper from the printer. 32 | Troubleshooting - Dell 1230c Color Laser Printer | User's Guide - Page 33
and the power source. The printer is not selected as the default printer. Select Dell 1230c as your default printer in your Windows. Check the printer for the following: • The front cover is not closed. Close the cover. • Paper is jammed. Clear the paper jam. See "Clearing paper jams" on page 31 - Dell 1230c Color Laser Printer | User's Guide - Page 34
toner cartridge. The file may have blank pages. Check the file to ensure that it does not contain blank pages. Some parts, such as the controller or the board, may be defective. Contact a service representative. 34 | Troubleshooting CONDITION POSSIBLE CAUSE SUGGESTED SOLUTIONS The printer - Dell 1230c Color Laser Printer | User's Guide - Page 35
and if the problem still occurs call the contact a service representative. CONDITION Color or Black background Toner smear SUGGESTED SOLUTIONS If the amount of background shading becomes unacceptable: • Change to a lighter weight paper. See "Selecting print media" on page 17. • Check the printer - Dell 1230c Color Laser Printer | User's Guide - Page 36
on page 24. • Check the paper type and quality. See "Selecting print media" on page 17. • Remove the toner cartridge and install a new one. See "Replacing the toner cartridge" on page 27. • If the problem persists, the printer may require repair. Contact a service representative. Character voids are - Dell 1230c Color Laser Printer | User's Guide - Page 37
toner or light imaging. You can set this option through Printer Settings Utility or Printer tab in printer driver's properties. See "Altitude adjustment" on page 16. Common Windows problems printer finishes printing. If the message appears in Ready mode or after printing has been completed, check - Dell 1230c Color Laser Printer | User's Guide - Page 38
since the configuration of the toner cartridge or supplies vary depending on the countries. HOW TO PURCHASE To order Dell-authorized supplies or accessories, contact your local Dell dealer or the retailer where you purchased your printer, or visit www.dell.com and support.dell.com and select your - Dell 1230c Color Laser Printer | User's Guide - Page 39
with 1,000 pages Starter toner cartridge.) Color (Yellow/ Magenta/ Cyan) Average continuous color cartridge yield: 1,000 standard pages (Shipped with 700 pages Starter toner cartridge.) Imaging Unit life Approx. 24,000 imagesc ITEM DESCRIPTION Waste toner container Approx. 10,000 images - Dell 1230c Color Laser Printer | User's Guide - Page 40
PRINTER SPECIFICATIONS ITEM DESCRIPTION Printing method Printing speeda Color laser beam printing • Black and white: Up to 16 ppm (A4), 17 ppm (Letter) • Color: Up to 4 ppm (A4/Letter) First print out time Black & White Color .dell.com and support.dell.com to download the latest software version - Dell 1230c Color Laser Printer | User's Guide - Page 41
database on networks, such as the Internet. Dot Matrix Printer A dot matrix printer refers to a type of computer printer with a print head that runs back and forth on the page and prints by impact, striking an ink-soaked cloth ribbon against the paper, much like a typewriter. DPI Dots Per Inch (DPI - Dell 1230c Color Laser Printer | User's Guide - Page 42
files over any network that supports the TCP/IP protocol (such as the Internet or an intranet). Fuser Unit The part of a laser printer that melts the toner onto the print media. It consists of a hot roller and a back-up roller. After toner is transferred onto the paper, the fuser unit applies heat - Dell 1230c Color Laser Printer | User's Guide - Page 43
print using a laser beam emitted from a laser printer, and it is usually green or gray colored and a cylinder shaped. An exposing unit of a drum is slowly worn away by its usage of the printer, and it should be replaced appropriately since it gets scratches from grits of a paper. Originals The first - Dell 1230c Color Laser Printer | User's Guide - Page 44
from scanners. TIFF Toner Cartridge A kind of bottle within a machine like printer which contains toner. Toner is a powder used in laser printers and photocopiers, which forms the text and images on the printed paper. Toner Forum, Inc., to paper that appears lighter when viewed by transmitted light - Dell 1230c Color Laser Printer | User's Guide - Page 45
, print 14 driver installation 15 J jam tips for avoiding paper jams 31 L LED Status 12 M Maintenance maintenance parts 30 toner cartridge 26 P paper changing the size 20 clearing jam 31 printing special materials 22 paper type setting 22 power save mode 16 print quality problems, solve 34 printing - Dell 1230c Color Laser Printer | User's Guide - Page 46
is not responsible for any direct or indirect damages, arising from or related to use of this user's guide. • Dell and DELL logo are trademarks of Dell Inc. • Microsoft, Windows, and Windows Vista are either registered trademarks or trademarks of Microsoft Corporation. • UFST® and MicroType™ are - Dell 1230c Color Laser Printer | User's Guide - Page 47
Software section - Dell 1230c Color Laser Printer | User's Guide - Page 48
Software ...3 Installing Software for Local Printing 3 Reinstalling Printer Software ...5 Removing Printer Software ...6 Chapter 2: BASIC PRINTING Printing a Document ...7 Printing to a file (PRN) ...8 Printer Settings ...8 Layout Tab ...9 Paper Tab ...9 Graphics Tab ...10 Extras Tab ...11 About - Dell 1230c Color Laser Printer | User's Guide - Page 49
19 Printer Settings Utility ...19 Dell Toner Re-order application 20 Chapter 6: USING YOUR PRINTER WITH A MACINTOSH Installing Software ...21 Setting Up the Printer ...21 Printing ...22 Printing a Document ...22 Changing Printer Settings 22 Printing Multiple Pages on One Sheet of Paper 24 - Dell 1230c Color Laser Printer | User's Guide - Page 50
corresponding Windows user's guide or online help. Installing Printer Software You can install the printer software for local printing. To install the printer software on the computer, perform the appropriate installation procedure depending on the printer in use. A printer driver is software that - Dell 1230c Color Laser Printer | User's Guide - Page 51
: After setup is complete, if your printer driver doesn't work properly, reinstall the printer driver. See "Reinstalling Printer Software" on page 5. • If necessary, select a language from the drop-down list. • View User's Guide: Allows you to view the User's Guide. If your computer doesn't have - Dell 1230c Color Laser Printer | User's Guide - Page 52
All Programs → Dell →Dell Printers →your printer driver name → Maintenance. 3 Select Repair and click Next. NOTE: If your printer is not already . • The installation window that appears in this User's Guide may differ depending on the printer and interface in use. 5 Select the components to be - Dell 1230c Color Laser Printer | User's Guide - Page 53
Software 1 Start Windows. 2 From the Start menu select Programs or All Programs → Dell →Dell Printers →your printer driver name → Maintenance. 3 Select Remove and click Next. You will see a component list so that you can remove any item individually. 4 Select the components you want - Dell 1230c Color Laser Printer | User's Guide - Page 54
Setting - Using Help Printing a Document NOTES: • Your printer driver Properties window that appears in this User's Guide may differ depending on the printer in use. However the composition of the printer properties window is similar. • Check the Operating System(s) that are compatible with your - Dell 1230c Color Laser Printer | User's Guide - Page 55
properties are displayed, you can review and change the settings needed for your print job. Your printer properties window may differ, depending on your operating system. This Software User's Guide shows the Properties window for Windows XP. Your printer driver Properties window that appears in - Dell 1230c Color Laser Printer | User's Guide - Page 56
properties. See "Printing a Document" on page 7 for more information on accessing printer properties. Click the Paper tab to access various paper properties. Paper Orientation Paper Orientation allows you to select the direction in which information is printed on a page. • Portrait prints across - Dell 1230c Color Laser Printer | User's Guide - Page 57
to 24 lb (75~90 g/m2) cotton paper such as Gilbert 25 % and Gilbert 100 %. Plain Paper: Normal plain paper. Select this type if your printer is monochrome and printing on the 16 lb (60 g/m2) cotton paper. Recycled Paper: 20 lb to 24 lb (75~90 g/m2) recycled paper. Color Paper: 20 lb to 24 lb (75~90 - Dell 1230c Color Laser Printer | User's Guide - Page 58
checked, all text in your document is allowed to print darker than on a normal document. Some printers do not support this feature. • Grayscale Enhancement: Press the Smart Color often used to take the place of preprinted forms and letterhead paper. For details, see "Using Overlays" on page 17. - Dell 1230c Color Laser Printer | User's Guide - Page 59
Windows OS, refer to the corresponding Windows User's Guide or online help. 1 Click the Windows Start menu. 2 Select Printers and Faxes. 3 Select your printer driver icon. 4 Right-click on the printer driver icon and select Properties. 5 Click the Printer tab and set the options. Using a Favorite - Dell 1230c Color Laser Printer | User's Guide - Page 60
printing tasks. NOTE: • Your printer driver Properties window that appears in this User's Guide may differ depending on the printer in use. However the composition of the printer properties window is similar. • If you need to know the exact name of your printer, you can check the supplied CD-ROM - Dell 1230c Color Laser Printer | User's Guide - Page 61
tab. 1 To change the print settings from your software application, access printer properties. See "Printing a Document" on page 7. 2 Click the all paper sizes. In order to find out the available paper size for this feature, select the paper size in the Size option on the Paper tab, then check if - Dell 1230c Color Laser Printer | User's Guide - Page 62
on both sides of labels, transparencies, envelopes, or thick paper. Paper jamming and damage to the printer may result. 1 manually. The printer prints every other page of the document first. After printing the first side of your job, the Printing Tip window appears. Follow the onscreen instructions - Dell 1230c Color Laser Printer | User's Guide - Page 63
pages of a document. There are several predefined watermarks that come with the printer, and they can be modified, or you can add new ones to message displays in the preview window. When the First Page Only box is checked, the watermark prints on the first page only. 4 Select watermark options. You - Dell 1230c Color Laser Printer | User's Guide - Page 64
, you do not need to load preprinted letterhead paper in the printer. You need only tell the printer to print the letterhead overlay on your document. Creating a New Page Overlay To use a page overlay, you must create a new page overlay containing your logo or image. 1 Create or open a document - Dell 1230c Color Laser Printer | User's Guide - Page 65
Specifications in your Printer User's Guide. • If you need to know the exact name of your printer, you can check the supplied CD-ROM. Setting Up a Host Computer 1 Start Windows. 2 From the Start menu select Printers and Faxes. 3 Double-click your printer driver icon. 4 From the Printer menu, select - Dell 1230c Color Laser Printer | User's Guide - Page 66
Start menu, select Programs → DELL → DELL Printers → your printer driver name → Printer Status Monitor. • Printing Status: The Printer Status Monitor displays the current status of the printer. • Toner Level: You can view the level of toner remaining in the toner cartridge. • Order Supplies: Click - Dell 1230c Color Laser Printer | User's Guide - Page 67
Re-order application To order replacement toner cartridges or supplies from Dell: 1 Double-click the Dell Toner Reorder Program icon on your desktop. OR Click Start → Programs → DELL → DELL Printers → your printer driver name → Toner Reorder. 2 The Toner Reorder window opens. 20 Using other software - Dell 1230c Color Laser Printer | User's Guide - Page 68
the Printer driver Uninstall is required if you are upgrading the software, or if installation fails. 1 Insert the CD-ROM which came with your printer into the CD-ROM drive. 2 Double-click CD-ROM icon that appears on your Macintosh desktop. Setting Up the Printer 1 Follow the instructions on - Dell 1230c Color Laser Printer | User's Guide - Page 69
Guide may differ depending on the printer in use. However the composition of the printer properties window is similar. • You can check your printer name in the supplied CDROM. Printing a Document When you print with a Macintosh, you need to check the printer One Sheet of Paper" on the next column. • - Dell 1230c Color Laser Printer | User's Guide - Page 70
mode. Device mode is best used for printing fine lines, small characters and color drawings. The color tone of Device mode may be different from that of monitor, the pure toner colors are used for printing Cyan, Magenta and Yellow colors. ▲ Mac OS 10.4 23 Using Your Printer with a Macintosh - Dell 1230c Color Laser Printer | User's Guide - Page 71
▲ Mac OS 10.3 3 Select the number of pages you want to print on one sheet of paper on the Pages per Sheet drop-down list. 4 Select the page order from the Layout Direction option. -down list. 5 Click Print, and the printer prints the selected number of pages on one side of each page. 24 Using Your - Dell 1230c Color Laser Printer | User's Guide - Page 72
properties, set Windows 9 M Macintosh driver install 21 uninstall 21 printing 22 setting up the printer 21 N n-up printing Macintosh 24 Windows 13 O orientation, print Windows 9 overlay create 17 delete 17 print 17 P Paper properties, set 9 paper size, set 9 paper source, set Windows 10 poster - Dell 1230c Color Laser Printer | User's Guide - Page 73
Windows 6 W watermark create 16 delete 16 edit 16 print 16 26 - Dell 1230c Color Laser Printer | User's Guide - Page 74
REV 1.00
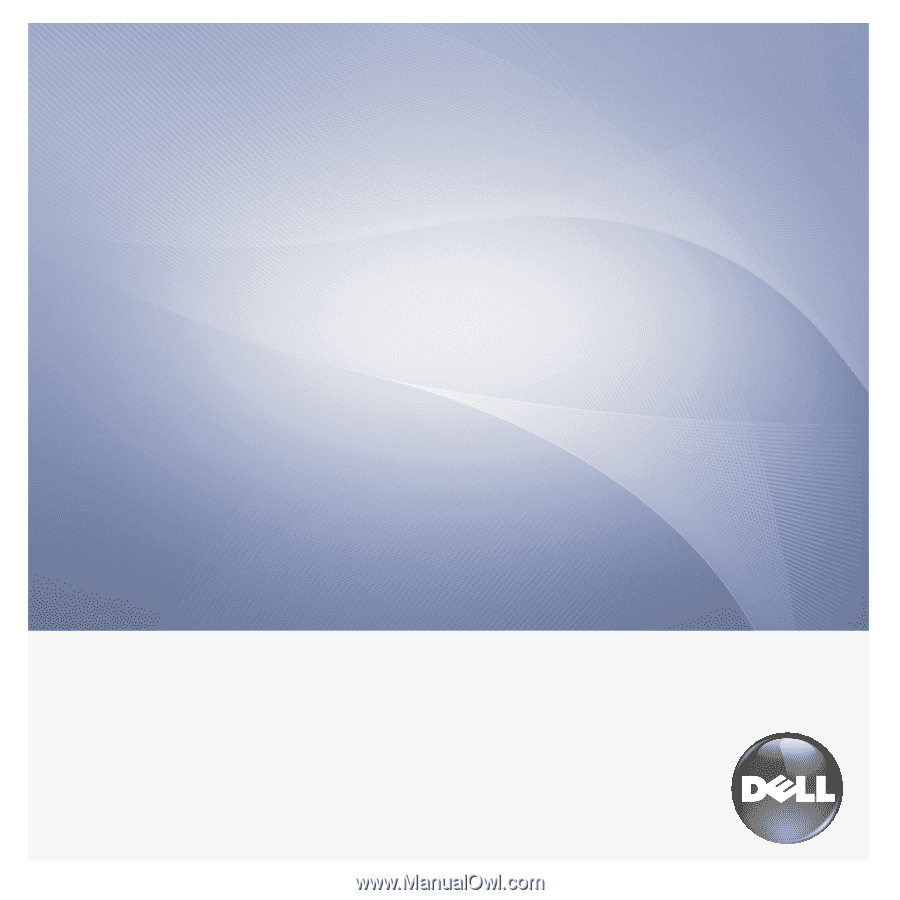
Dell 1230c
Color Laser Printer
User’s Guide
www.dell.com | support.dell.com